Googleサーチコンソール(Search Console)にサイトマップを登録する方法について解説していきます。
サイトマップの登録はSEO対策において必須です。
また、アドセンス審査でも必須項目となってきますので忘れずに行っておきましょう!
HTMLサイトマップとXMLサイトマップの違い
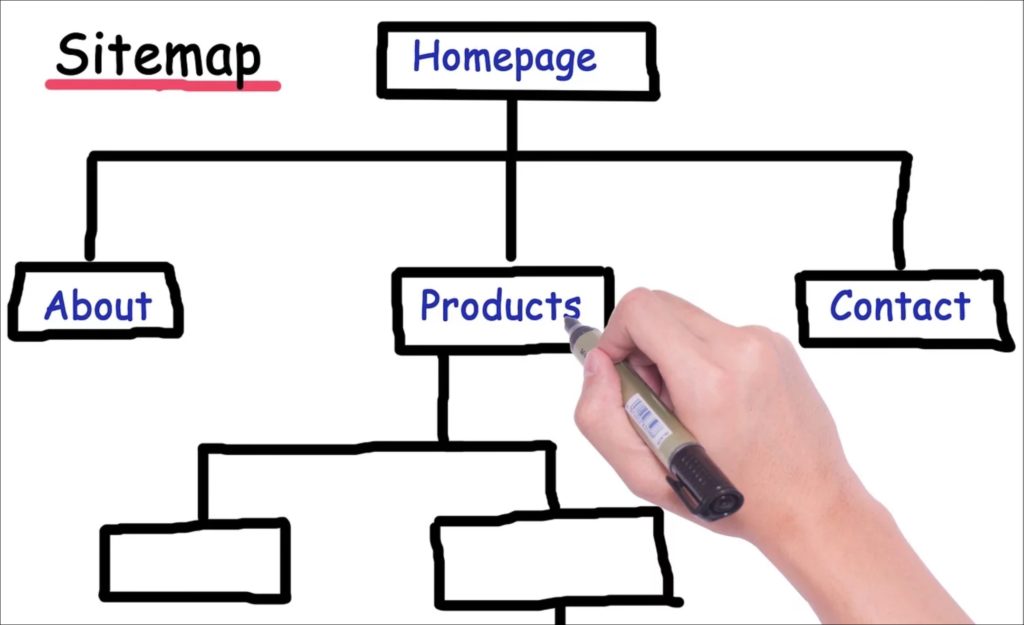
まず、サイトマップには「HTMLサイトマップ」と「XMLサイトマップ」の2種類があります。
この2つのサイトマップの違いについて解説をしていきます。
※サーチコンソールで登録するサイトマップは「XMLサイトマップ」です。
HTMLサイトマップ
「HTMLサイトマップ」は、自身のサイトの構成を一覧にしてまとめたものです。
実際には、「サイトマップ」や「目次」と呼ばれるものです。
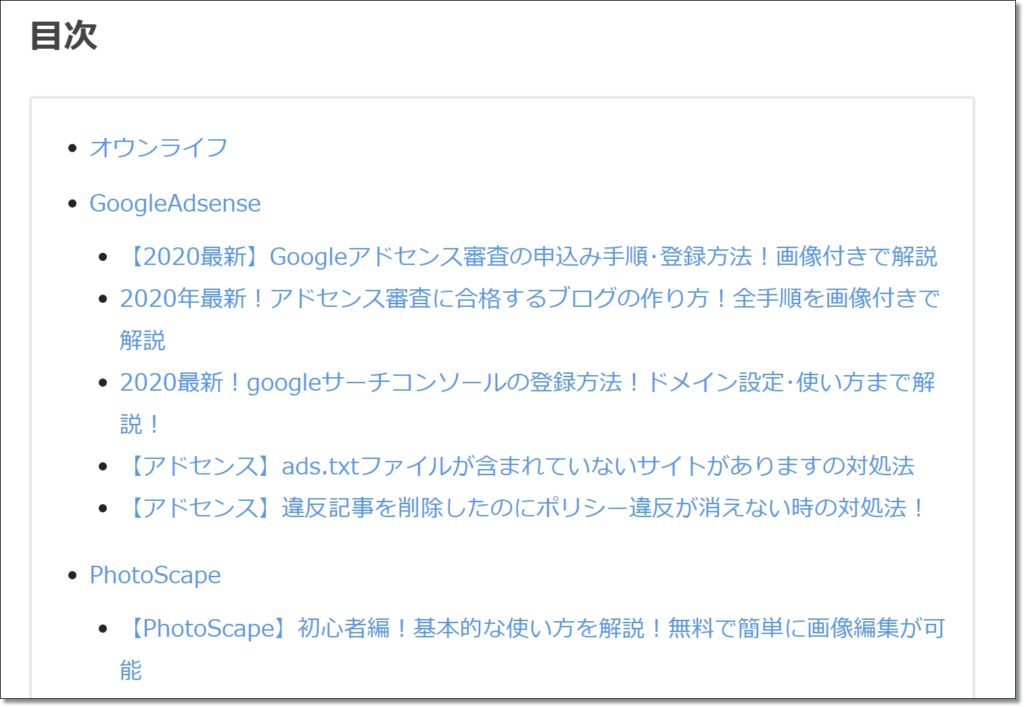
HTMLサイトマップを作成することで、サイトに訪れた人がサイトの閲覧がしやすくなるメリットがります。
つまり、
読者向けのサイトマップ
となります。
XMLサイトマップ
「XMLサイトマップ」は、
クローラー向けのサイトマップ
となります。
※クローラー:ウェブサイトを巡回しているプログラム
XMLサイトマップを登録することで、クローラーがサイトを巡回してくれるようになります。
そして今回登録をするのは「XMLサイトマップ」になります。
サーチコンソールへのサイトマップ登録方法
ではサーチコンソールにサイトマップを登録する方法について解説をしていきます。
WordPressを利用している場合には、プラグインを使う事で簡単にサイトマップを登録することが出来ます。
1.「Google XML Sitemaps」をインストール
WordPressメニューから「プラグイン」を選択して「新規追加」をクリック。
検索画面に「Google XML Sitemaps」と入力して、プラグインをインストールします。
※「有効化」を忘れずに!
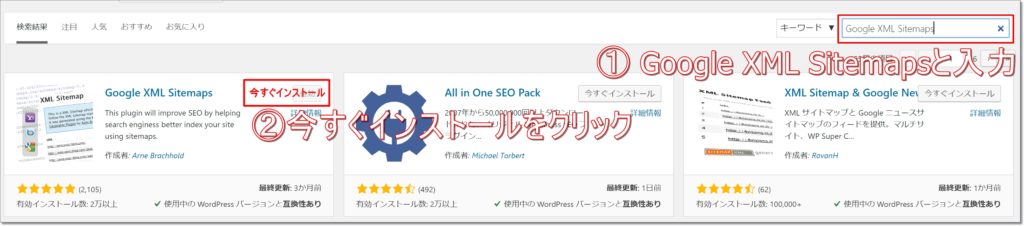
2.「XMLーSitemap」をクリック
WordPressメニューの「設定」から「XML-Sitemap」をクリックします。
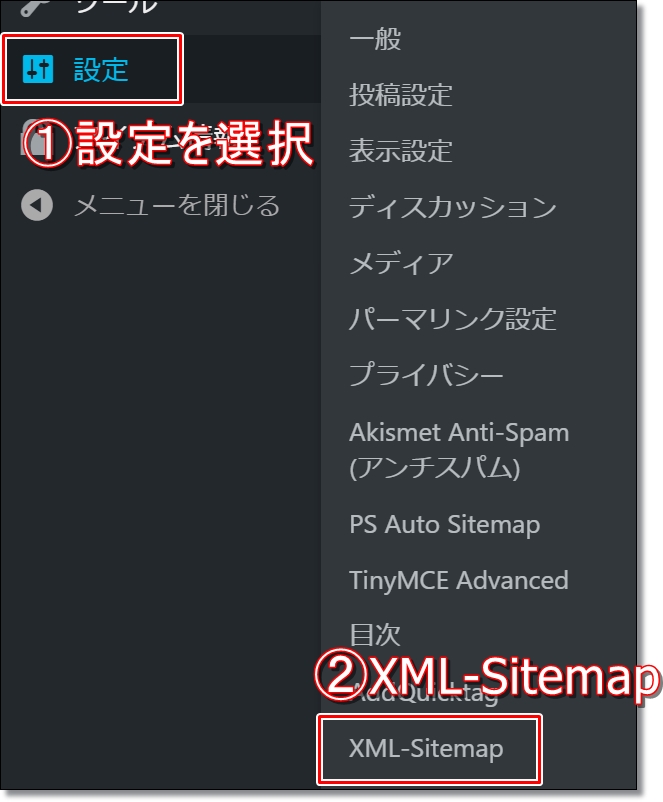
3.サイトマップのURLをコピー
「Google XML Sitemaps」の設定画面に上部にある、サイトマップのURLをコピーします。
この画像では、サイトURLの「/」の次の文字列の「sitemap.xml」です。
※「index.php?xml_sitemap=params=」などの場合もあります。
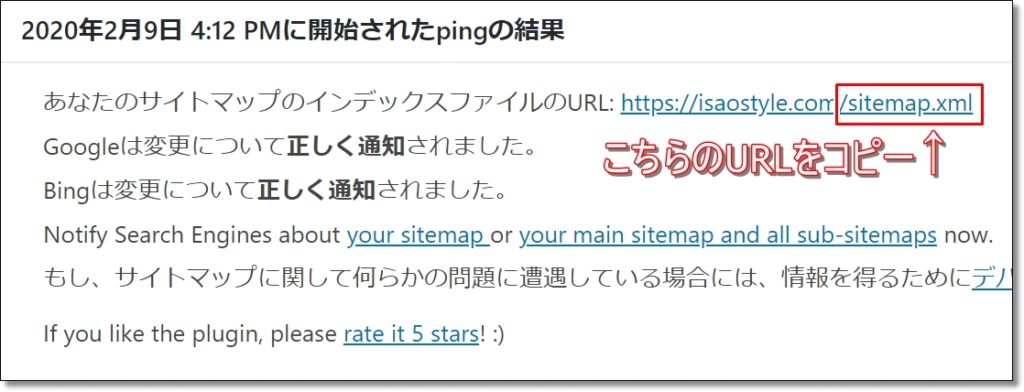
4.サーチコンソールの「サイトマップ」をクリック
サーチコンソールにログインして、メニューにある「サイトマップ」をクリックします。
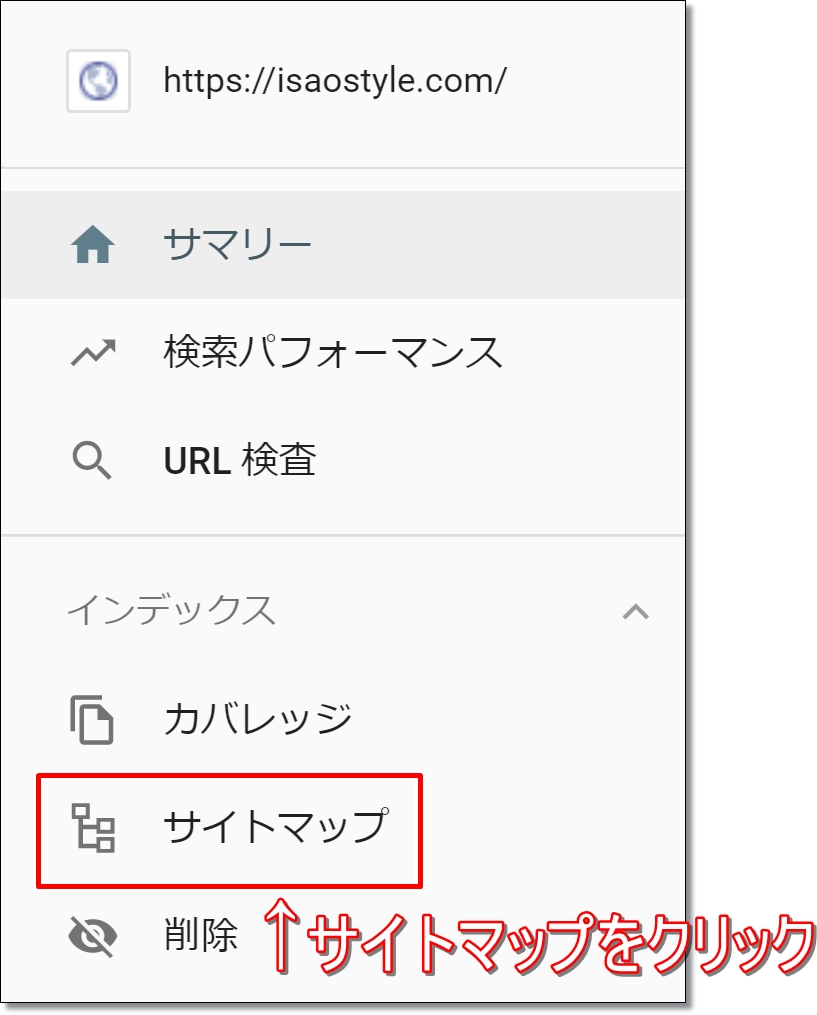
5.サイトマップのURLを送信
「新しいサイトマップの追加」にサイトマップのURLを入力(先ほどコピーしたURLを貼り付け)して、「送信」をクリックします。

これで、サーチコンソールのサイトマップの登録作業は終わりになります。
サイトマップ登録方法のまとめ
今回は、Googleサーチコンソール(Search Console)にサイトマップを登録する方法について解説していきました。
サイト側で設定する「HTMLサイトマップ」とは違う、クローラー向けの「XMLサイトマップ」。
SEO対策必須の設定になりますので、忘れずに設定をしておきましょう!












コメント