念願のアドセンス審査に合格して、ついに収益化が出来る!と思ったら、
広告の貼り方が分からなーい!
そんな疑問にお答えしていきます。
この記事では、アドセンス広告を1クリックで貼り付けることができるようになり、管理も簡単な方法について紹介していきます。
記事の内容はこちらです。
・アドセンス広告を自分の好きな位置に貼る方法
・1クリックで貼り付けが出来るプラグインの紹介
・クリック率の高い広告の貼り方
それでは、本題に入っていきましょう。
Googleアドセンス合格後にまずやること

アドセンス広告を貼る前にやるべきことがあります。
それが、
ads.txtファイルの設置
です。
「ads.txtファイル」は、自分のサイトの広告を第三者に不正使用され、広告主の不利益になるようなことが起きないようにするためのものです。
簡単に説明すると、「広告詐欺を防止しよう」というものです。
とても簡単に作成することが出来ますので、「ads.txtファイル」を作成してサーバーに設置しましょう。
【 参考記事 】➡ ads.txtファイルの作成方法!
Googleアドセンス広告の貼り方!

それでは、アドセンス広告の貼り方について説明をしていきます。
まず、Googleアドセンスの管理画面より、記事内用の広告コード(ディスプレイ広告)を取得します。
自動広告は必ずオフに設定しておきましょう!
1.広告をクリック
Googleアドセンスの管理画面に移動して、「広告」をクリックします。
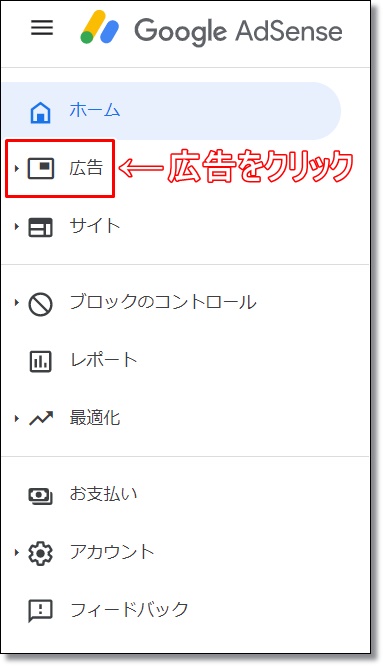
2.ディスプレイ広告をクリック
「広告ユニット」をクリックして、「ディスプレイ広告」をクリックします。
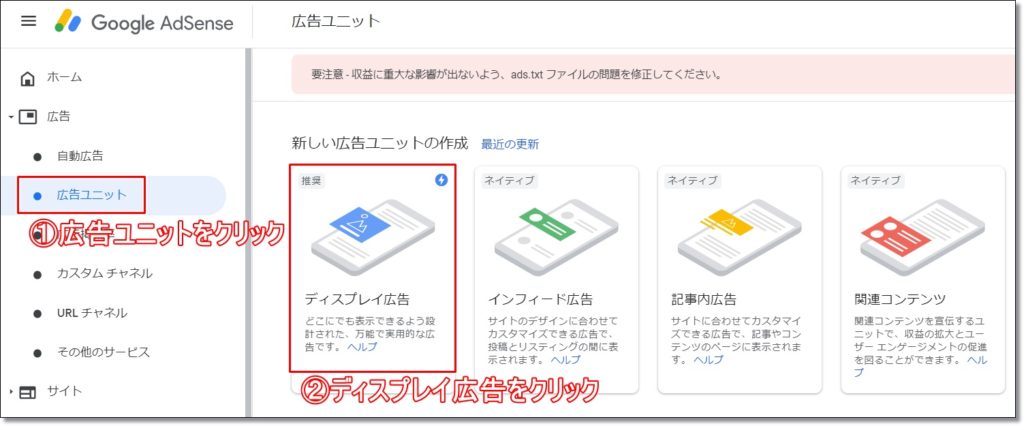
3.広告名を入力
広告名を入力して、「作成」をクリックします。
※種類は「スクエア」にしましょう。
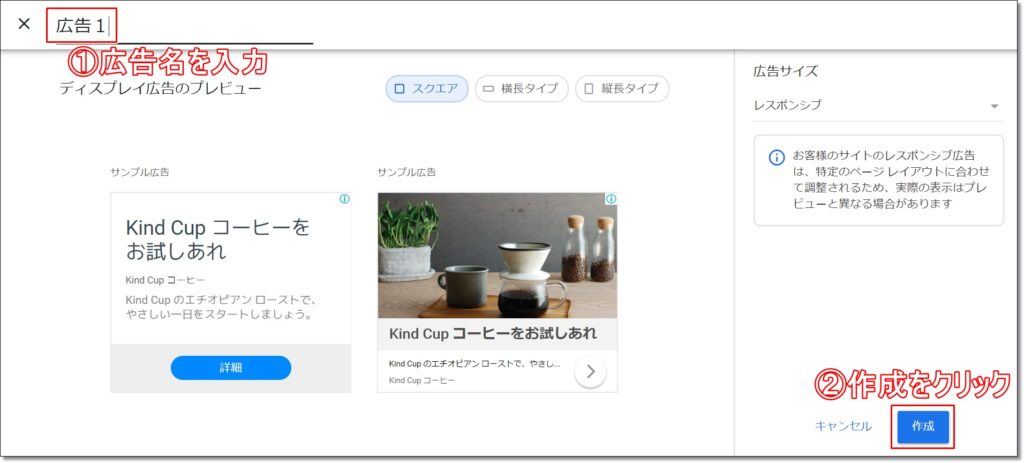
4.広告コードをコピー
広告コードが表示されますので、コードをコピーをクリックして、「完了」をクリックします。
※コピーした広告コードは、メモ帳に張り付け保存をしておきましょう。
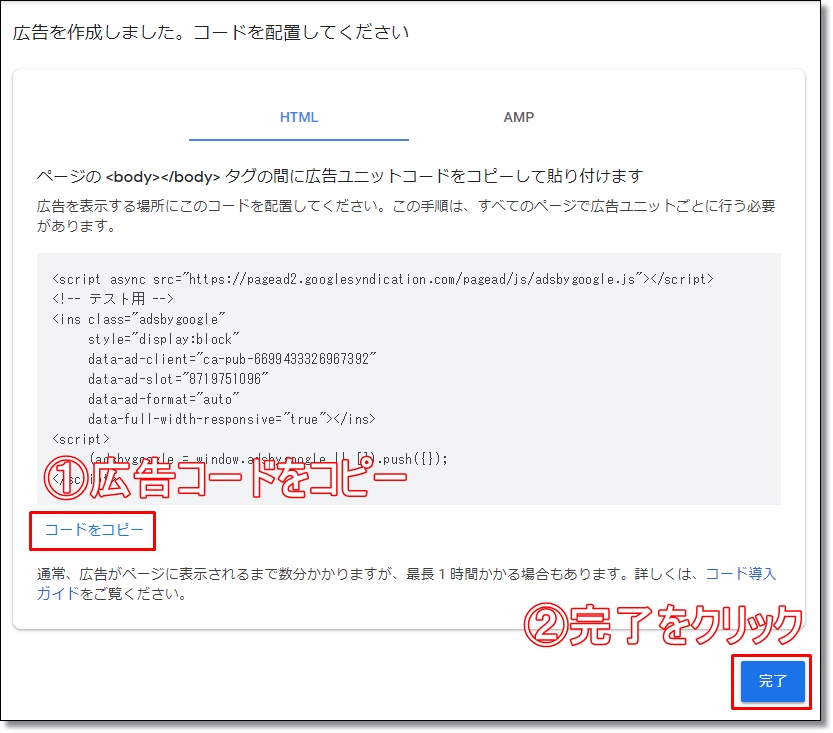
これで、「アドセンスの広告コード」の作成が完了となります。
こちらの広告コードをそのまま投稿記事に貼り付けるだけでも広告は表示されます。
しかし広告コードを直接貼り付ける方法では、
・毎回コピペする必要があるのでかなりめんどう…
・広告の種類を変えたい時など管理がかなりめんどう…
つまりかなりめんどうですので、プラグインを使って解消しましょう。
「WP QUADS」でショートコードを作成する
プラグイン「WP QUADS」を使うことで、
・1クリックで貼り付けが出来る
・管理がしやすくなる
というメリットがあります。
それでは、「WP QUADS」のインストール方法と、設定方法について解説をしていきます。
「WP QUADS」のインストール方法
1.「新規追加」をクリック
WordPressメニューから「プラグイン」をクリック、もしくはカーソルを合わせるとメニューが表示されるので「新規追加」をクリックします。
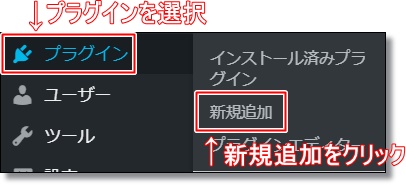
2.「WP QUADS」をインストール
検索窓に「WP QUADS」と入力して、検索結果から「WP QUADS」を見つけ「今すぐインストール」をクリックします。(入力すると自動的に検索結果が表示されます)
※似たようなプラグインが表示されますが、絶対に間違わないよう、こちらをコピペして使用してください⇒「WP QUADS」作成者: Rene Hermenau, WP-Staging
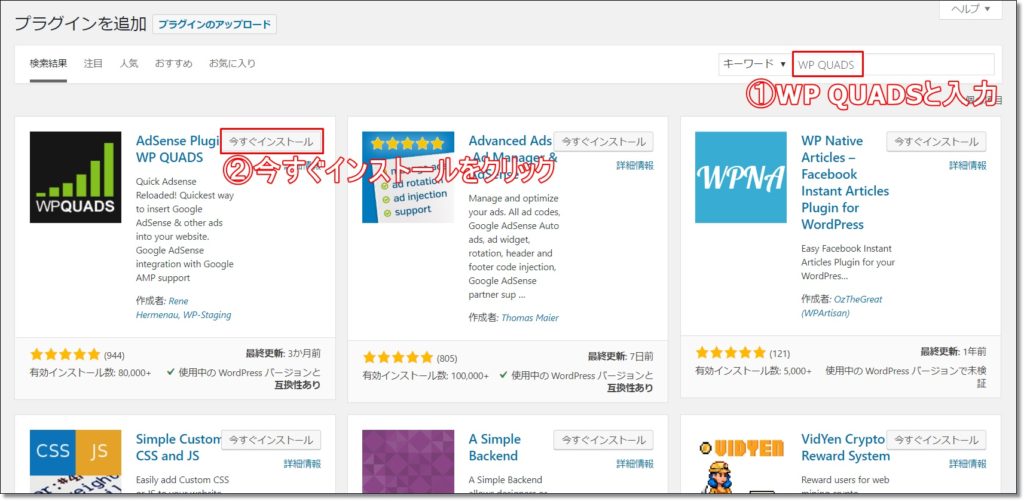
3.「有効化」をクリック
「WP QUADS」をインストールしたら、忘れずに「有効化」をクリックします。
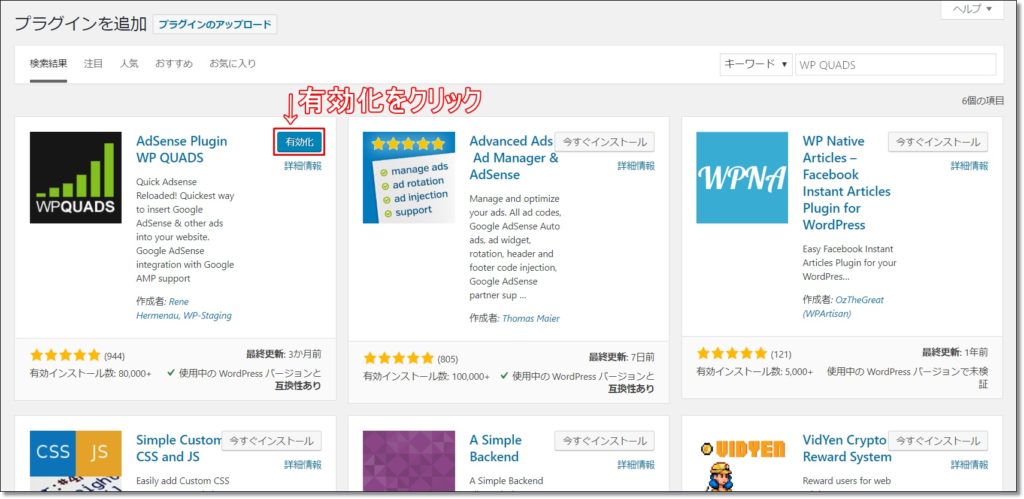
これで、「WP QUADS」のインストール作業が完了となります。
「WP QUADS」の設定方法
次に「WP QUADS」の設定方法について解説していきます。
1.WP QUADSをクリック
WordPressメニュー下部にある、「WP QUADS」をクリックします。
※「有効化」をすると表示されるようになります。
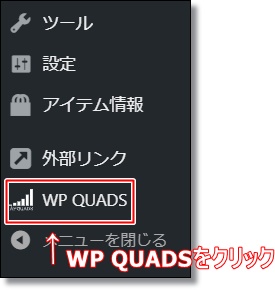
2.「ADS」を選択して「Ad1」をクリック
「WP QUADS」の管理画面が表示されたら、メニュー中から「ADS」をクリックします。
すると管理画面が切り替わり、「Ad1」~「Ad10」までが表示されますので、その中から「Ad1」をクリックします。
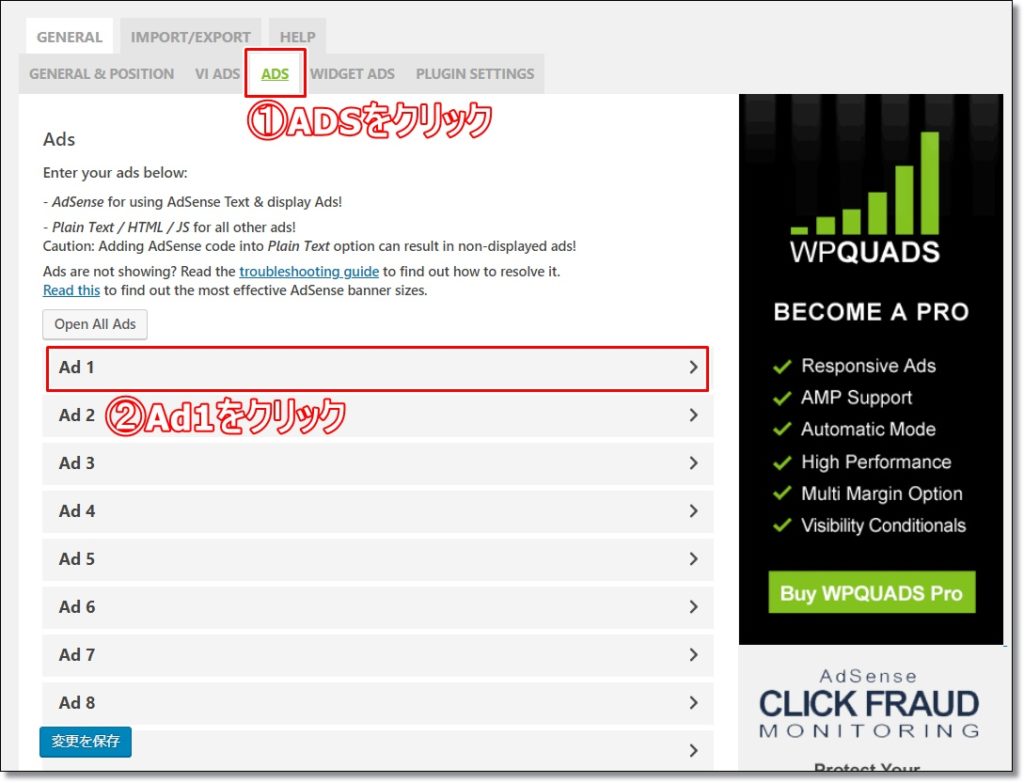
3.アドセンス広告コードを貼り付ける
必要事項を入力、選択していきます。
①白枠内に、「アドセンスの広告コード」を貼り付け
②「Layout」(レイアウト)は、真ん中を選択
最後に「変更を保存」をクリックします。
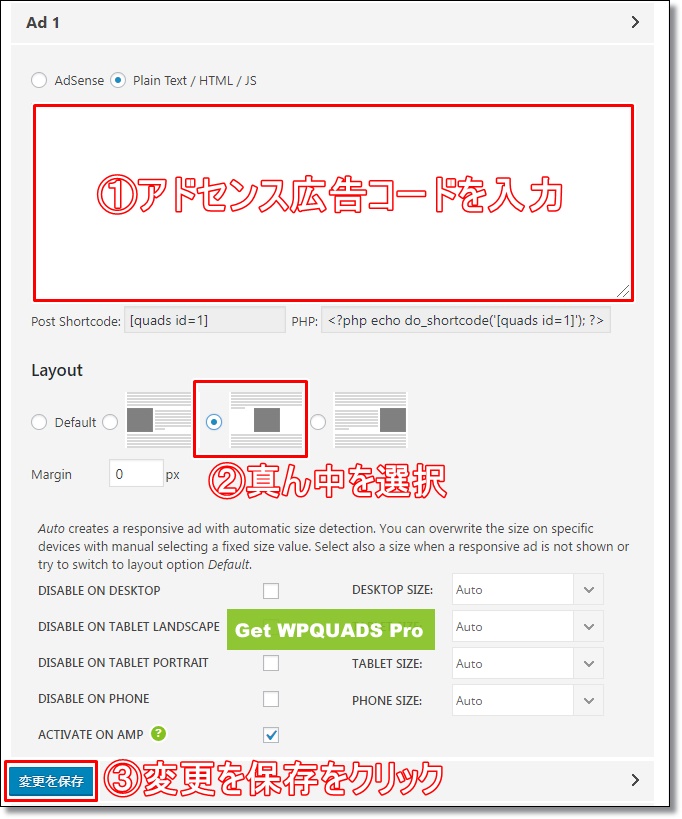
これで、「WP QUADS」の設定はひとまず完了になります。
4.「Ad2」~「Ad4」まで同様に設定を行う
先ほどの「Ad1」の設定方法を参考に、「Ad2」~「Ad4」くらいまで同じ手順で設定を行っておきましょう。
※アドセンスの広告コードは同じものを使用します。
これで、「WP QUADS」の設定は完了となります。
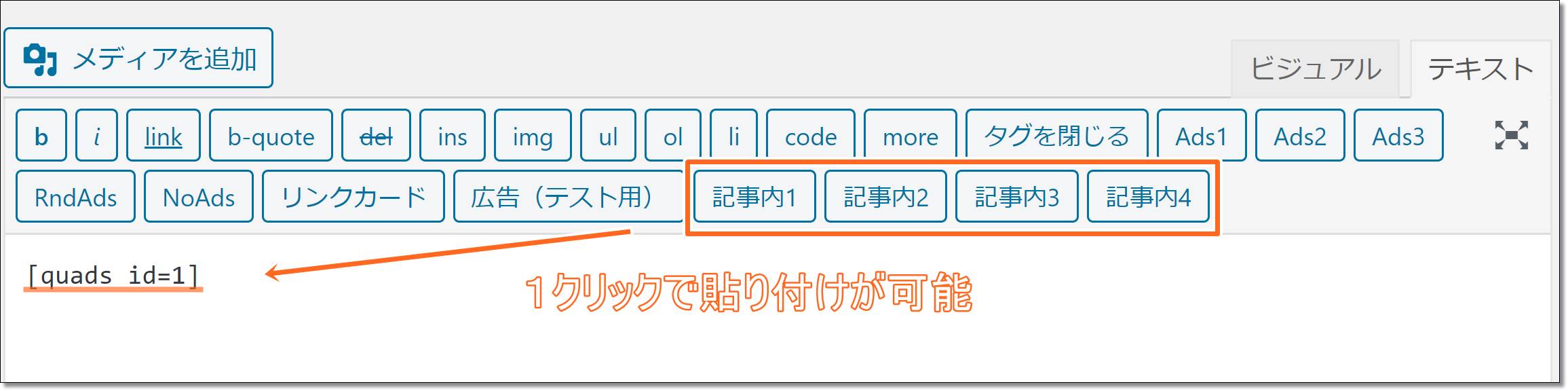
投稿画面から1クリックで広告を貼り付けることが出来るようになりました。
アドセンス広告に「スポンサーリンク」と表記させる
「アドセンスの広告コード」をそのままコピペして利用すると「広告のみ」が表示されます。
しかしそれでは、ポリシー違反を受けて広告が非表示になっていることに気づくのが遅れてしまう可能性があります。
その為、広告上には「スポンサーリンク」と表記しておきましょう。
広告上には「スポンサーリンク」と表記させる方法は、広告コードの上に「スポンサーリンク」と追記するだけです。
Googleアドセンス広告の貼り方!【実践】
しかし、現在の状態では広告を貼り付ける際に毎回「テキストエディター」に移動する必要があります。
それは少しめんどうですよね。
そこで、作業効率化に必須のプラグイン「Add Quicktag」を活用することで、ビジュアルエディターでも1クリックで広告を貼り付けることが出来るようになります。
【 参考記事 】➡Add Quicktagの使い方と設定方法!
クリック率の高い広告の貼り方

アドセンス広告の貼る位置としては、
・目次上 ⇒ 序文下、最初の見出しの上
・まとめ上 ⇒ 最後の見出しの上
・記事下 ⇒ 投稿記事の一番最後
この3箇所が基本となります。
なお、Googleアドセンスによる関連広告の解放や、他社広告を導入することで、より収益性を上げることも可能になっていきます。
ただし、関連広告や他社広告の導入には一定の条件が必要となってきます。
まずは上記の3箇所に広告を配置して収益化をしていきましょう!
Googleアドセンス広告の貼り方:まとめ
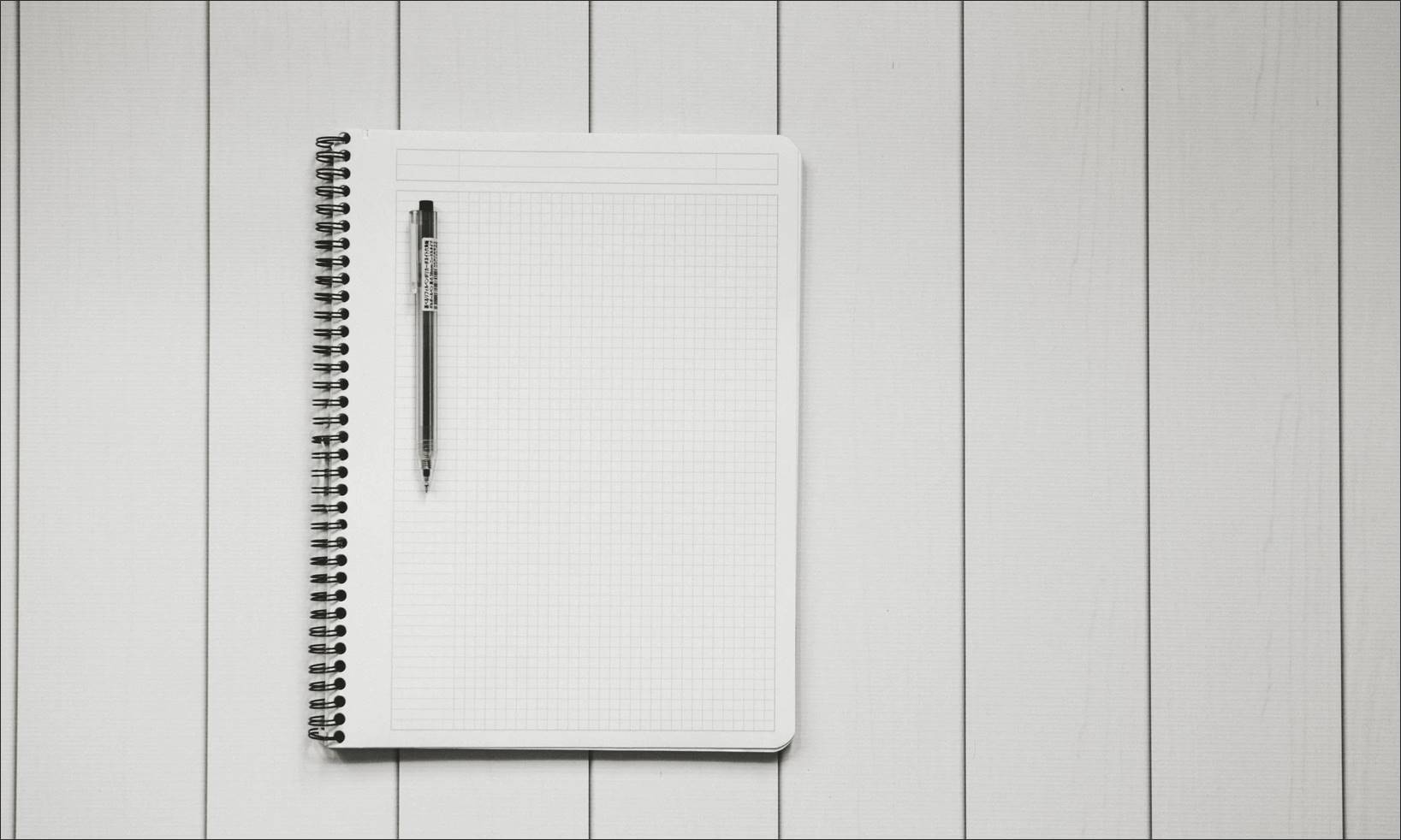
今回は、
・アドセンス広告を自分の好きな位置に貼る方法
・1クリックで貼り付けが出来るプラグインの紹介
・クリック率の高い広告の貼り方
について解説をしていきました。
プラグイン「WP QUADS」を使うことで、1クリックで自分の好きな位置へ広告を貼り付けられるようになります。
そして広告の種類を変更する際にも、「WP QUADS」の設定を変更するだけで済むのでとても管理が楽になります。
ぜひ活用してみて下さい。












コメント