今回は、wpX SpeedでWordpressをインストールする方法について解説していきます。
レンタルサーバーの契約と、独自ドメインの新規取得を済んでいれば、一瞬でインストールすることができますよ!
また、Wordpressインストール後の、必要最低限な初期設定についても解説していきますので参考にしてみてください。
独自ドメインをwpX Speedに追加する
wpX Speedに取得した独自ドメインを追加します。
1.「ドメイン追加設定」をクリック
「サーバー管理」を選択して、「ドメイン追加設定」をクリックします。
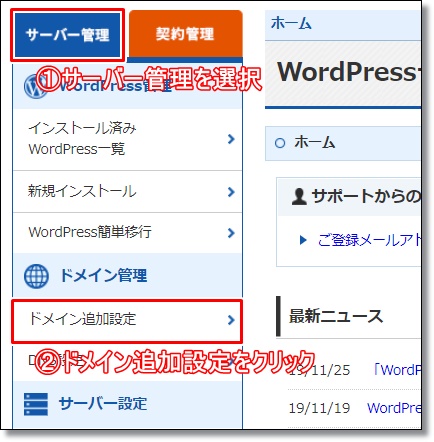
2.ドメインを追加する
「ドメイン追加」を選択して、「wpX管理のドメインを追加する」をクリックします。
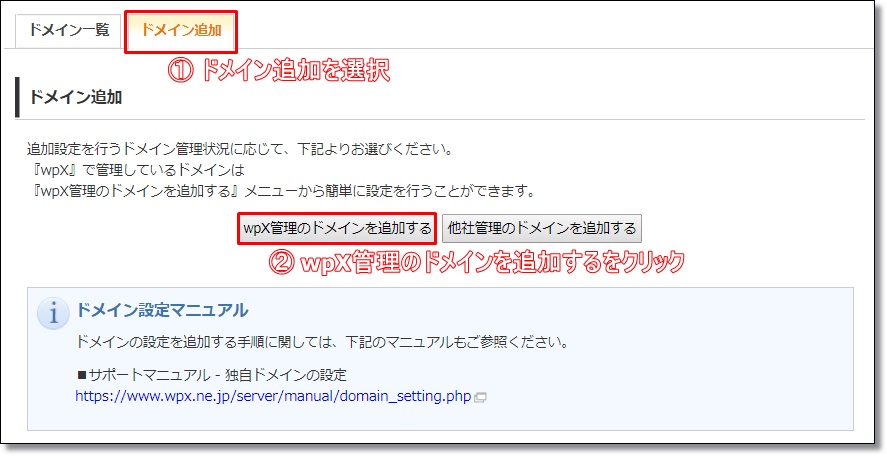
3.ドメイン設定を追加する
先ほど作成したドメイン名を選択して、「ドメイン設定を追加する(確認)」をクリックします。
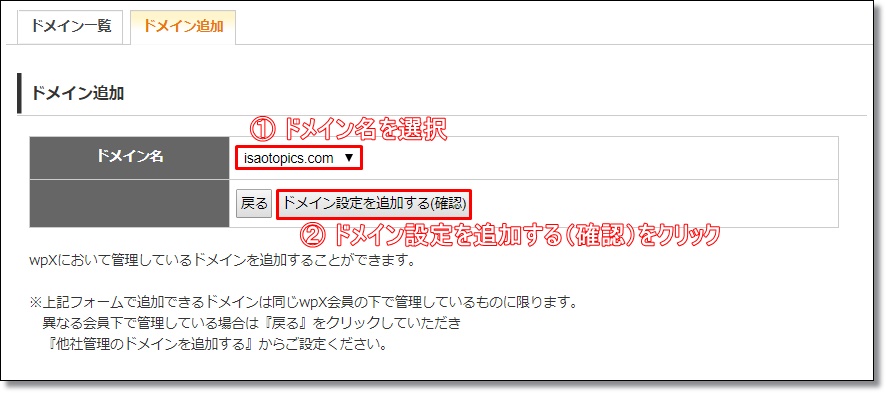
4.ドメインの追加を確定
「ドメインの追加(確定)」をクリックして、ドメインの追加は完了です。
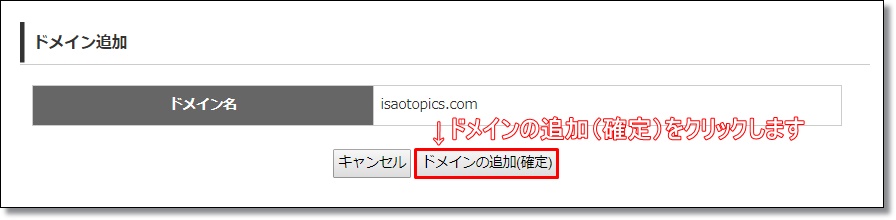
WordPressのインストール方法!【wpX Speed】
ドメインの追加が完了したら、そのままWordPressのインストールに進みます。
1.Wordpressのインストールする
「追加したドメインにWordpressをインストールする」をクリックします。
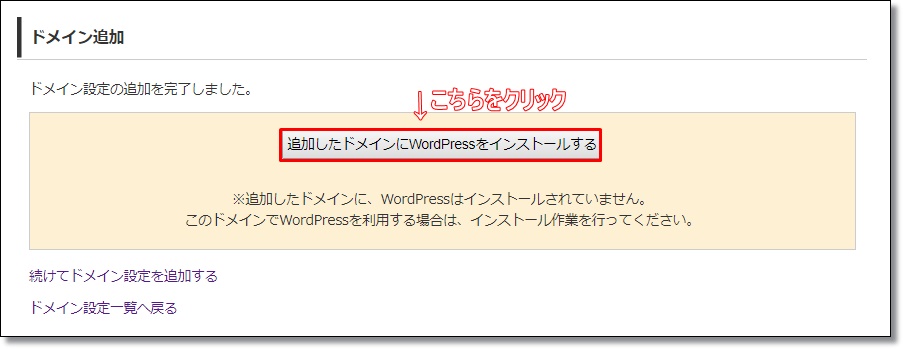
2.必要事項を入力する
必要事項を入力して、「次へ進む」をクリックします。
①Wordpress ID を入力(ドメイン名などがオススメ)
②ブログタイトルを入力(後で変更が可能です)
③メールアドレスを入力
④「独自SSLを利用する」にチェックを入れる
⑤「https:// へのリダイレクト設定を有効にする」にチェックを入れる
⑥「次へ進む」をクリックする
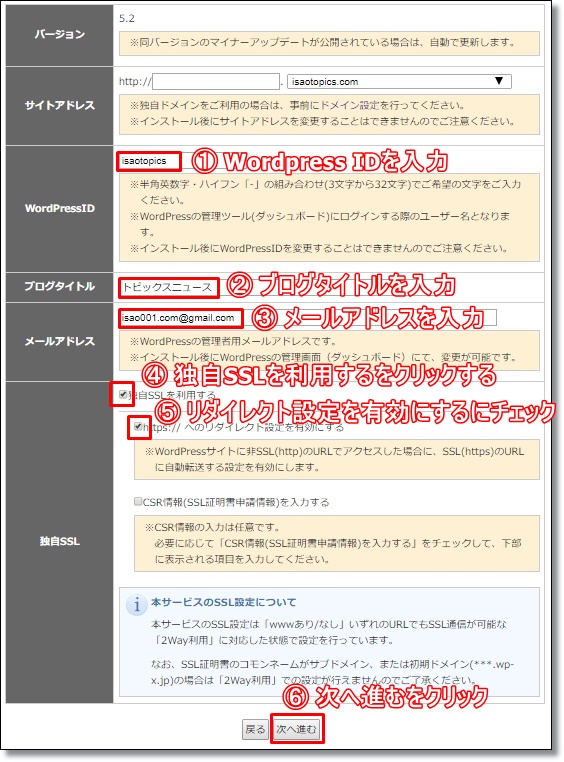
④、⑤の工程(チェックを入れる)で、サイトが「http://」から「https://」に変更がされます。※SSL化
3.確定をクリック
内容を確認して、「確定(Wordpressをインストール)」をクリックします。
確定をクリックすると自動的に、Wordpressのインストールが開始されます。
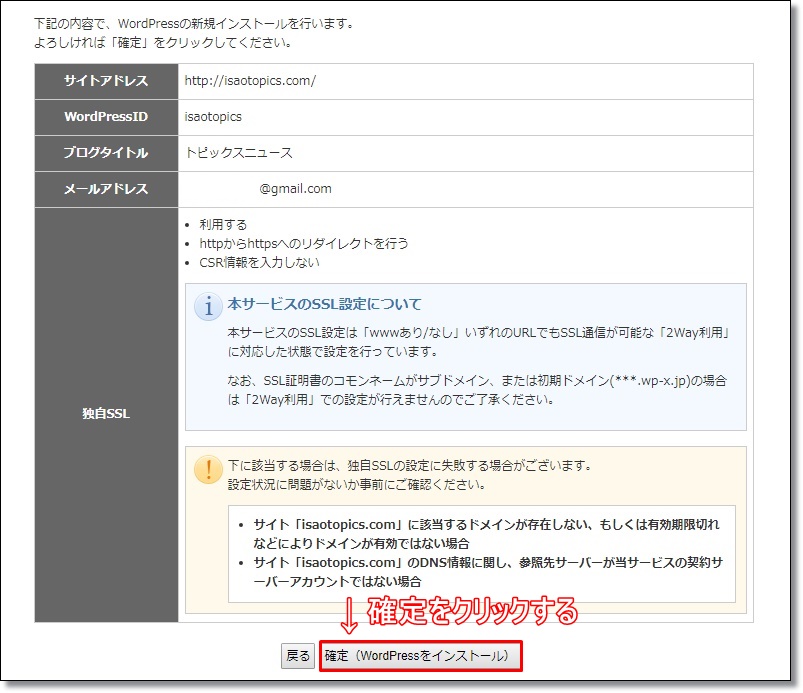

少し時間がかかりますがインストールが終わるまで(3分ほど)待ちましょう。
4.インストール完了
WordPressのインストールが完了すると、WordPressのパスワードが発行されます。
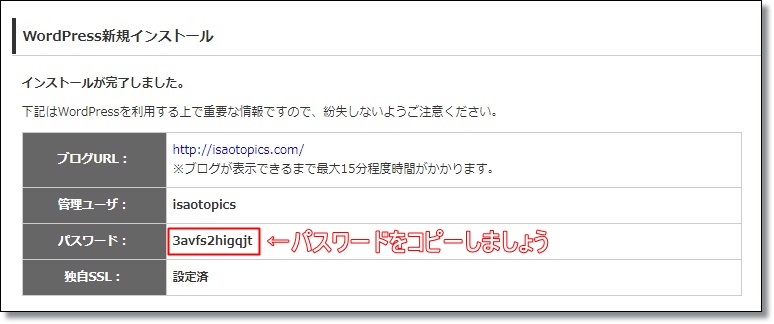
パスワードを紛失してしまうとWordpressにログインできなくなってしまいますので、必ずメモを取っておきましょう。
これでWordPressのインストールが完了です。
WordPressのインストールが完了したら、ログインをして、初期設定を行っていきましょう!
WordPressにログインする
WordPressにログインします。
1.Wordpress設定からダッシュボードへ
「サーバー管理」を選択して、「Wordpress設定」をクリックします。
するとWordpress設定画面に、先ほどインストールしたWordpressが表示されますので、「ダッシュボードへ」をクリックします。
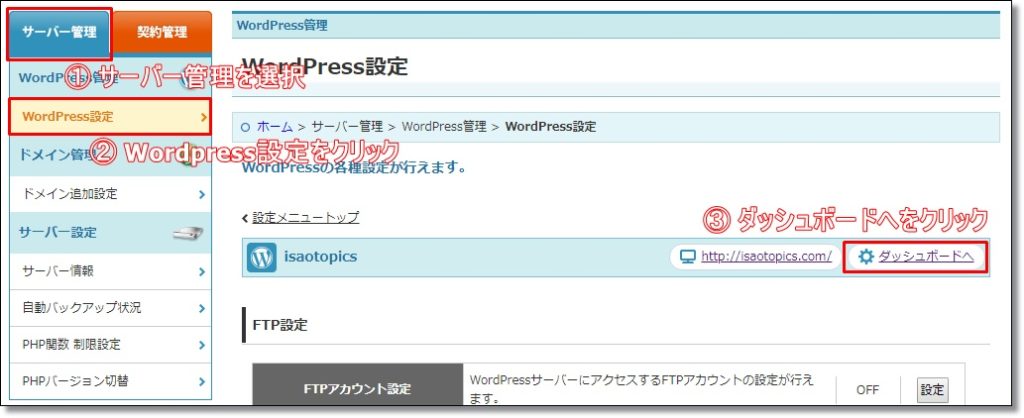
2.ユーザー名とパスワードを入力
WordPressのログイン画面が表示されますので、「ユーザー名」と「パスワード」を入力して、「ログイン」をクリックします。
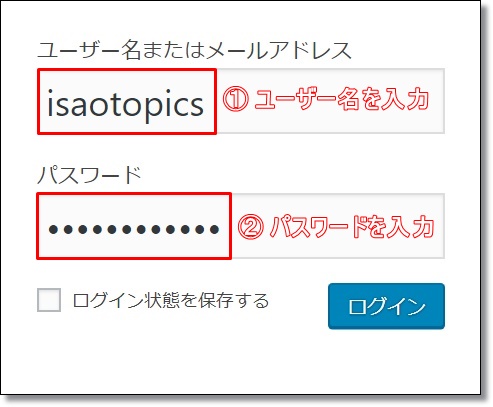
一般設定を確認する
WordPressにログインできたら、「一般設定」を確認しましょう。
1.「一般」をクリック
WordPressメニューから「設定」を選択して、「一般」をクリックします。
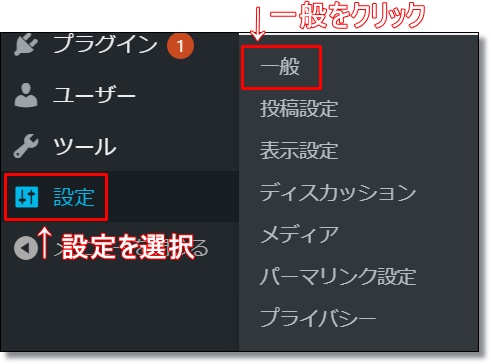
2.「キャッチフレーズ」を削除し、アドレスを確認
「キャッチフレーズ」を削除して、各アドレスが「https://」になっていることを確認してください。
※「http://」になっている場合は、SSL化の設定が出来ていませんので気をつけましょう!
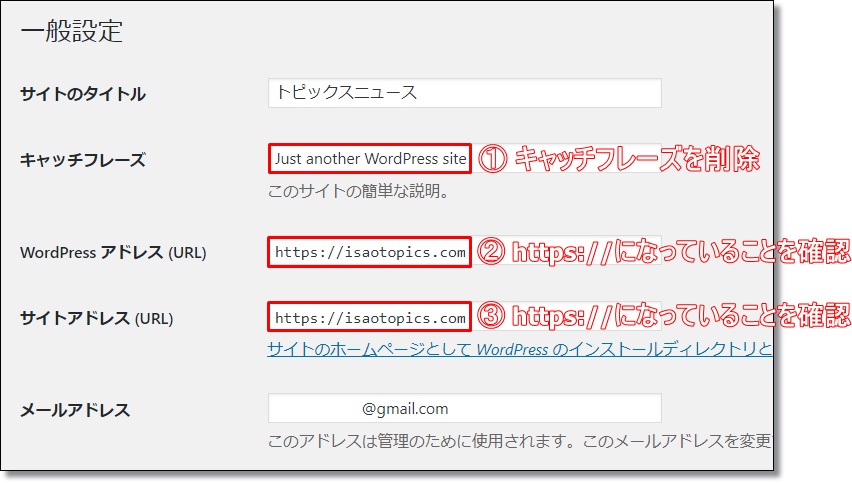
任意のパスワードに変更する
WordPressをインストールした際に発行されたパスワードでは使いにくい!という方は、任意のパスワードに変更しましょう。
1.「あなたのプロフィール」をクリック
WordPressメニューから「ユーザー」を選択し、「あなたのプロフィール」をクリックします。
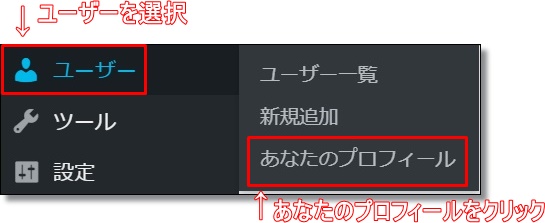
2.「パスワードを生成する」をクリック
一番下にある「アカウント管理」の「パスワードを生成する」をクリックする。
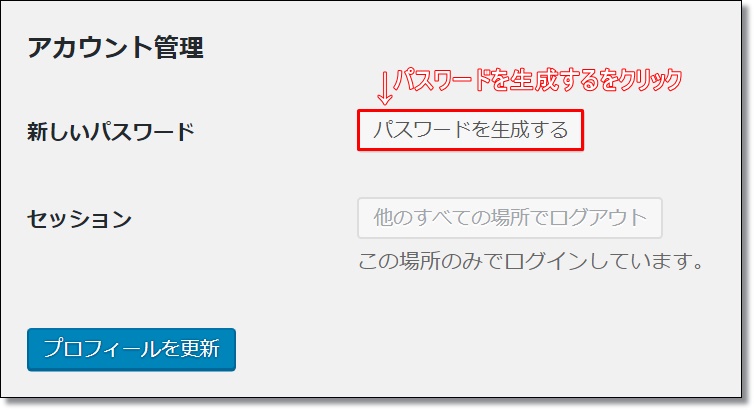
2.新しいパスワードを入力
「新しいパスワード」を入力して、「プロフィールを更新」をクリックしてパスワードの変更が完了です。
※変更したパスワードも、必ずメモをしておきましょう!
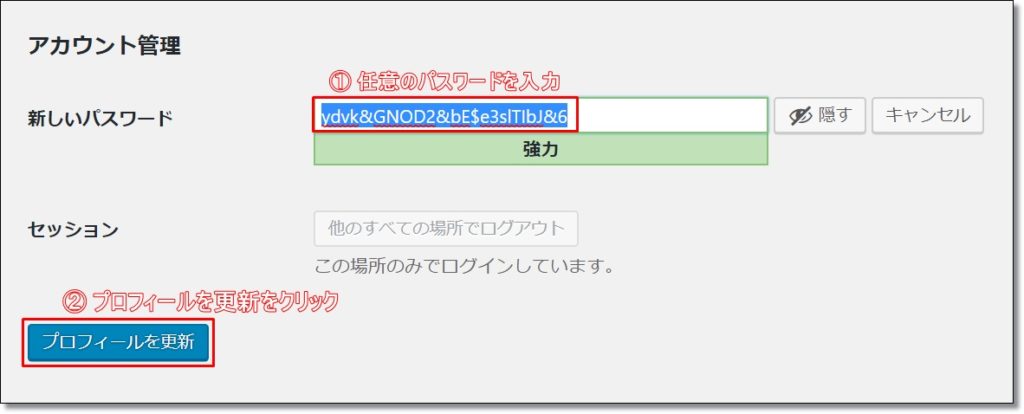
パーマリンクの設定
記事を書く前に、「パーマリンクの設定」をしておく必要があります。
パーマリンクの設定をせずに記事を書き始めてしまうと、取り返しのつかない失敗をしてしまうことがありますので、必ず設定をしておきましょう!
パーマリンクの設定については、こちらの記事でまとめています。
まとめ
今回は、wpX SpeedでWordpressをインストールする方法と、初期設定までを解説させていただきました。
WordPressのインストールまで完了すれば、ついに記事を書き始めることができますよ!












コメント