WordPressでブログを運営する際、サイドバーや記事下に、プロフィールを作成して設置しましょう。
ブログの運営者について明確にすることで、グーグルからも評価されやすくなり、アドセンス審査合格には必須と言われています。
そんなプロフィールは、難しいコードを利用しなくても簡単に作成できるようになりました。
画像付きで分かりやすく解説していきますので作成していきましょう。
プロフィールを作成する前に準備するもの
プロフィールを作成する前に、プロフィール画像(イラスト)を準備する必要があります。
アドセンス広告を使ったトレンドブログを運営する場合、プロフィール画像は何でも構いません。(自身の顔画像やイラストを公開する必要はありません)
好きな動物やイメージのしやすいものを選ぶといいでしょう。
こちらのサイトを参考にしてみてください。
プロフィール画像をWordpressに取り込む(アップロード)
プロフィール画像が決まったら、画像をWordpressに取り込み(アップロード)しましょう。
1.メディアの新規追加をクリック
WordPressメニューから、「メディア」を選択して、「新規追加」をクリックします。
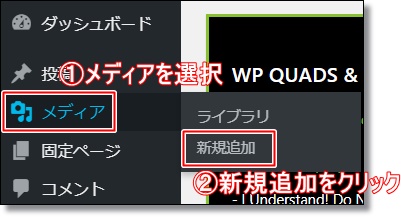
2.「ファイルを選択」をクリック
メディアの新規追加の画面を開いたら、「ファイルを選択」をクリックします。
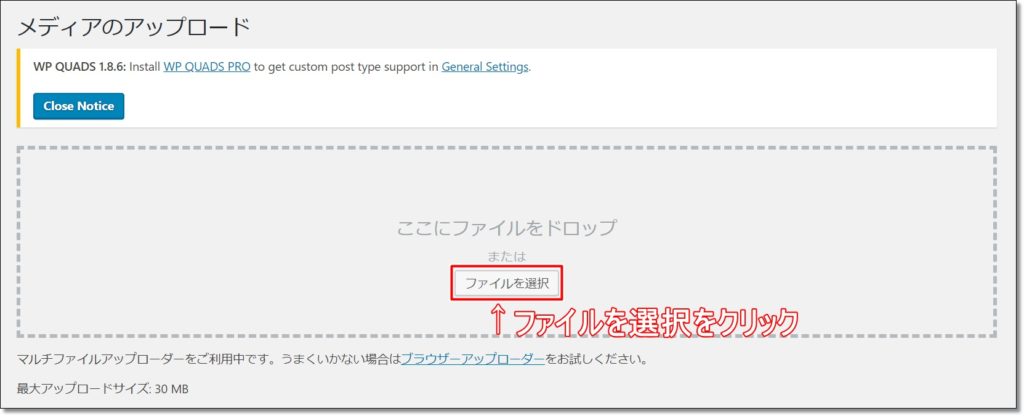
3.画像を選択
アップロードしたいプロフィール画像を選択して、「開く」をクリックします。
「開く」をクリックすると、自動でアップロードが開始されます。
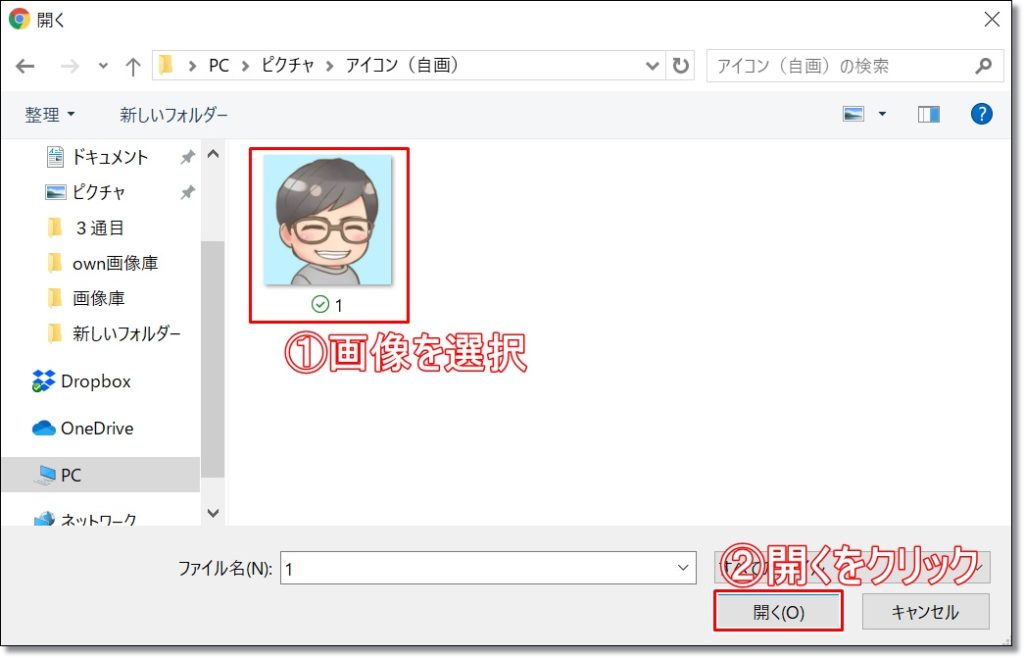
これで、プロフィール画像の取り込み(アップロード)は完了になります。
プロフィールを作成する
それでは、プロフィールの作成方法について解説していきます。
1.ウィジェットをクリック
WordPressメニューから、外観を選択して「ウィジェット」をクリックします。
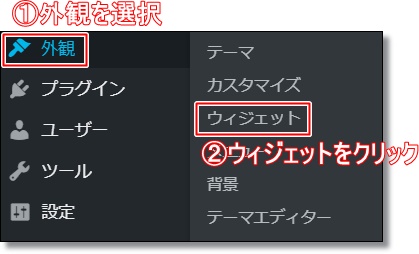
2.テキストを選択
メニューの中から「テキスト」を選択して、サイドバーに追加します。
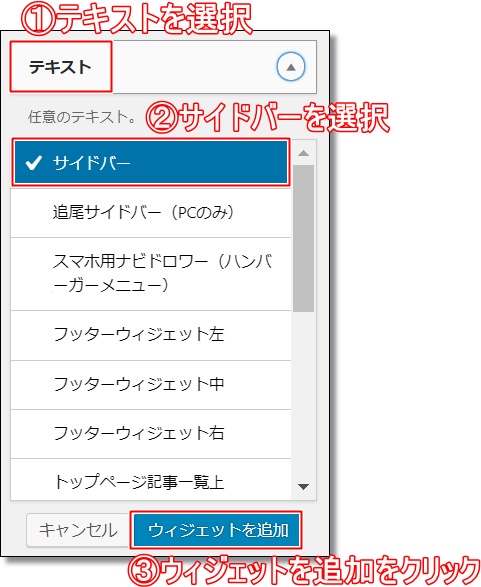
①テキストを選択
②サイドバーを選択
③ウィジェットを追加をクリック
※テーマによって多少の違いがありますのでお気を付けください。(本サイトはSANGOを使用しています)
3.タイトルを入力する
ウィジェットを追加をクリックすると、サイドバーに「テキスト」が追加されます。
追加された「タイトル」をクリックして「タイトル」を入力しましょう。
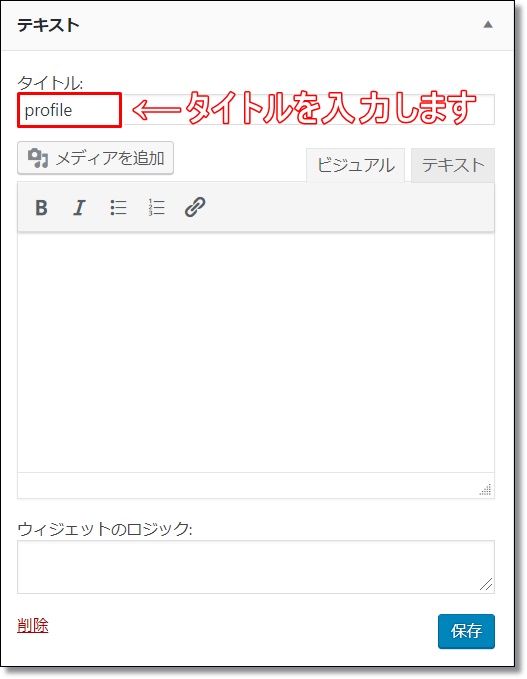
タイトルは未入力でも大丈夫です。入力した内容が、サイドバーの見出しに表記されます。
※「ウィジェットのロジック」はプラグインの「Widget Logic」を導入しているため表示されています。通常は表示されません。
4.「メディアを追加」をクリック
次に、プロフィール画像を挿入していきます。
「メディアの追加」をクリックして、先ほどアップロードした画像を選択して画像を挿入します。
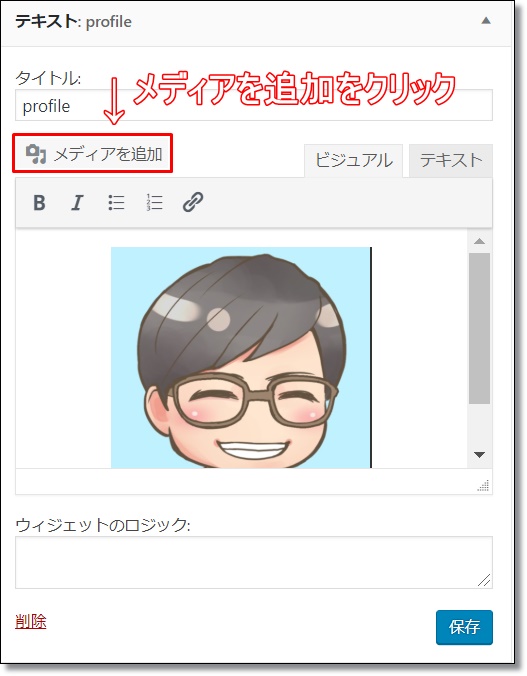
画像サイズなどは、画像挿入後に変更可能です。
5.プロフィール文を入力
次に、プロフィール文を入力していきます。
内容としては、「名前」と、どんな情報を提供しているのかを簡単に書けば十分です。
【例】
(名前)
当サイトでは、芸能ニュースや、日々の気になるニュースについて追及していきます。
皆様に役立つ情報を発信していきますので、よろしくお願います!
6.内容を保存
プロフィール文の入力が完了したら、「保存」をクリックして、「完了」をクリックしてプロフィールの作成が完了となります。
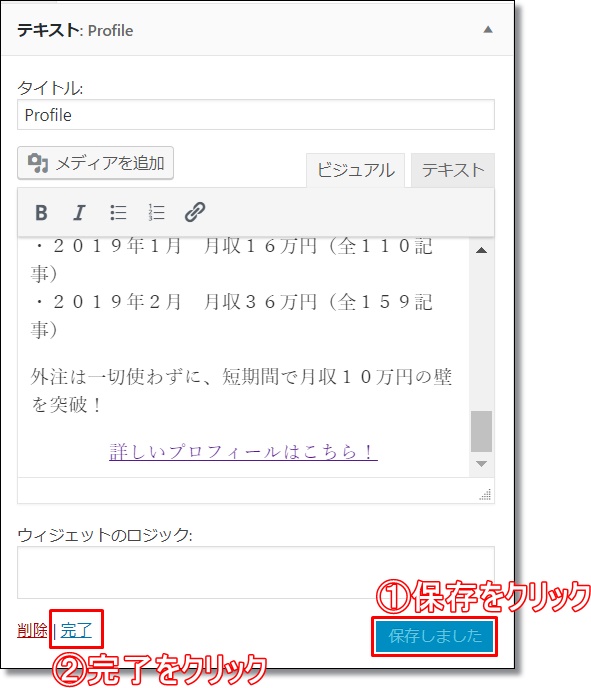
プロフィールの文字の装飾やサイズを変更する場合
自身のサイトにアクセスしてプロフィールを確認したところ、「文字の装飾やサイズが気になる…」という場合でも、簡単に思い通りのプロフィールを作成することが出来ます。
まず、「投稿一覧」⇒「新規追加」で、新規投稿の画面を開きます。
投稿画面で、先ほどのプロフィール文を入力して、コピーしたものを先ほどのプロフィール欄に貼り付け、保存するだけです。
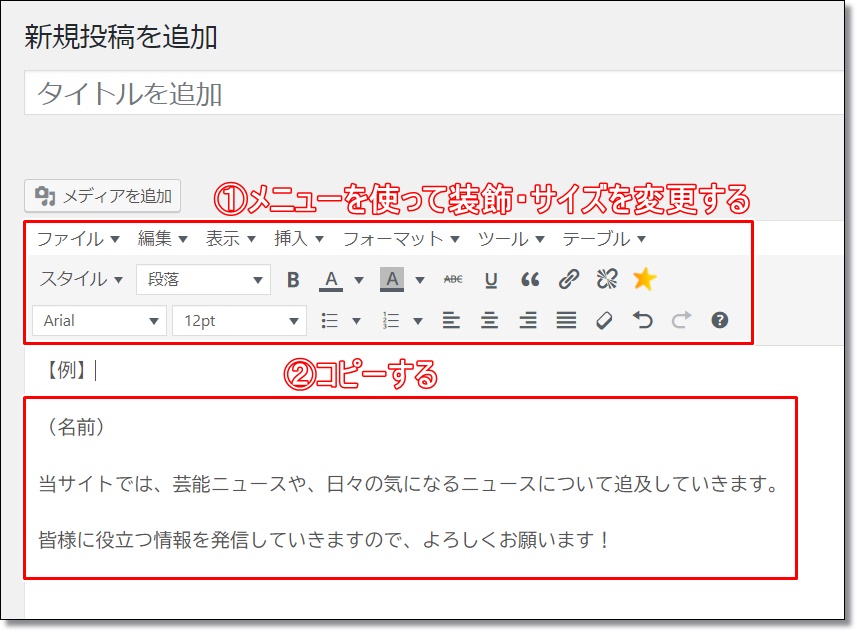
まとめ
今回は、WordPressでサイドバーにプロフィールを作成する方法について解説させていただきました。
現在も、コードを使用して、テキストでの作成方法を解説している記事が多いですが、今はビジュアルエディタで簡単に作成することが出来ます。
変更も簡単なので、最初のうちはあまり悩まずサクサク作成してしまいましょう。












コメント