今回は、「Googleアナリティクス」の登録・設置(導入)方法について2020最新版で解説していきます。
登録はとっても簡単ですし、全手順を画像付きで分かりやすく解説していきますので安心してください。
「Googleアナリティクス」は、アクセス解析ツールとしてほとんどのWordpressユーザーが使用しているものです。
アクセス数だけでなく、サイトの問題点や改善点も見つけることが出来る万能なツールですので、間違いなく登録・設定を行っておきましょう。
Googleアナリティクスって何が出来るの?
グーグルアナリティクス(Google Analytics)は、サイトに訪問しているユーザー(読者)を数をリアルタイムで確認することができ、ユーザーの行動が解析できるツールです。
・ユーザー数
・セッション数
・ページビュー数
・滞在時間
・直帰率
・コンバージョン数
など、グーグルアナリティクスをサイトとリンクさせることによって、さまざまな情報を取得することができます。
はじめのうちは、「サイトの訪問者をリアルタイムで知ることができるもの」とだけ覚えておけば大丈夫です!
一度登録しておけば、あとは放置していても自動で貴重な情報を収集することができますので、サイトを運営する際にはまず初めに登録を済ましておきましょう。
Googleアナリティクスの登録方法
では早速「Googleアナリティクス」の設定方法について解説していきます。
1、Googleアナリティクスにアクセス
まず、Googleアナリティクスのサイトにアクセスをします。
Googleアナリティクスのサイトにアクセスをしたら、画面右上の「アナリティクスにログイン」をクリックします。
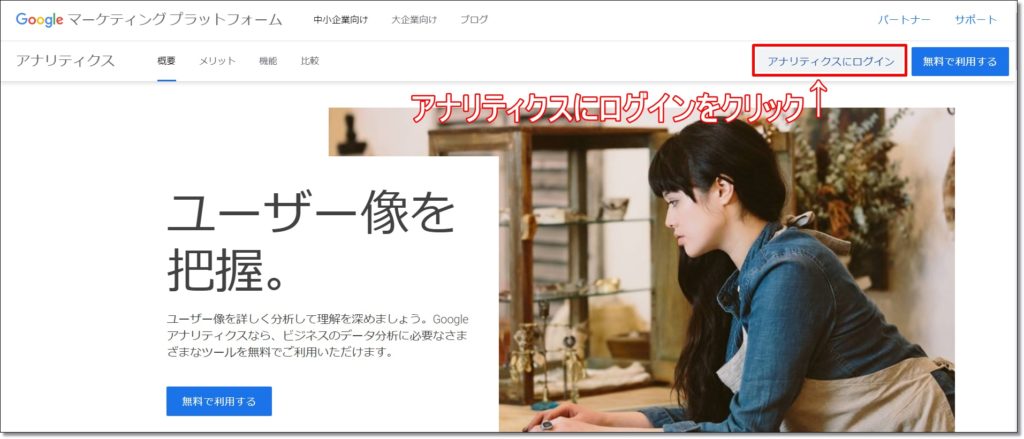
2、Googleアカウントでログイン
Googleアカウントのログイン画面が表示されますので、ご自身のGoogleアカウントでログインをします。
※パスワードの入力は、ログイン方法によって異なります。
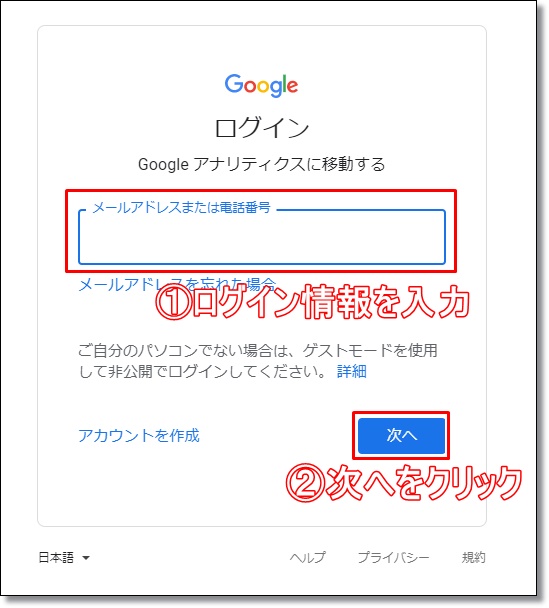
もしGoogleアカウントの取得が済んでいない場合には、「アカウントを作成」から新規作成を行いましょう。
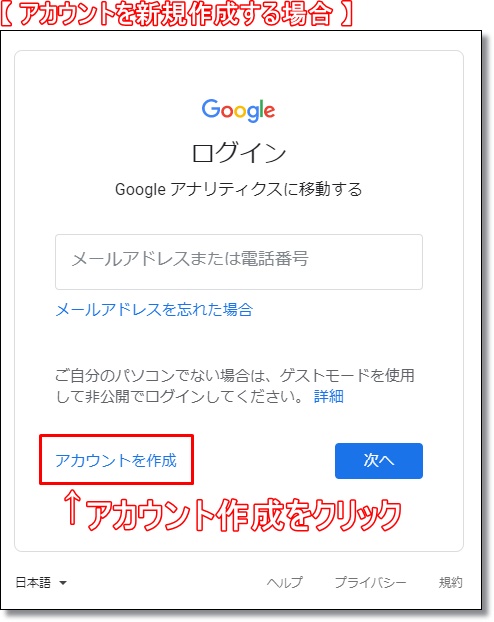
※ブログ用に別のアカウントを取得することをオススメしています。
Googleアカウントの取得方法については、こちらの記事で詳しく解説をしています。
また、案内が表示された場合には、「同意します」をクリックします。
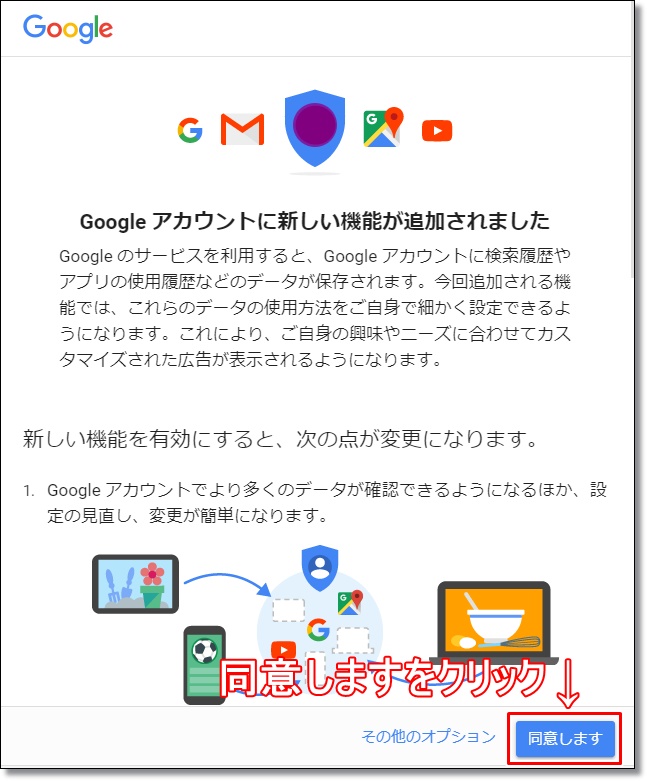
3、「登録」をクリック
「登録」をクリックします。
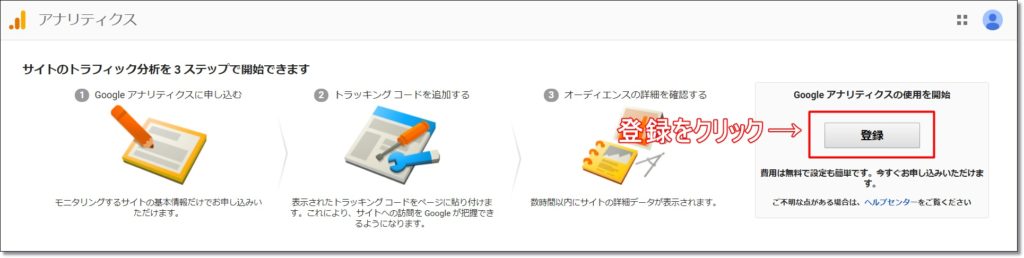
4、必要事項を入力します
①「ウェブサイト」を選択(初めに選択済み。何も操作する必要はありません)
②「アカウント名」を入力(好きなもので大丈夫です。後から変更可能です)
③「ウェブサイトの名前」を入力(ご自身のサイト名になります。後から変更可能です)
④「ウェブサイトのURL」を入力 ※「HTTP」か「HTTPS」なのか、選択してください。
⑤「業種」を選択(その他でも大丈夫です)
⑥「タイムゾーン」を選択
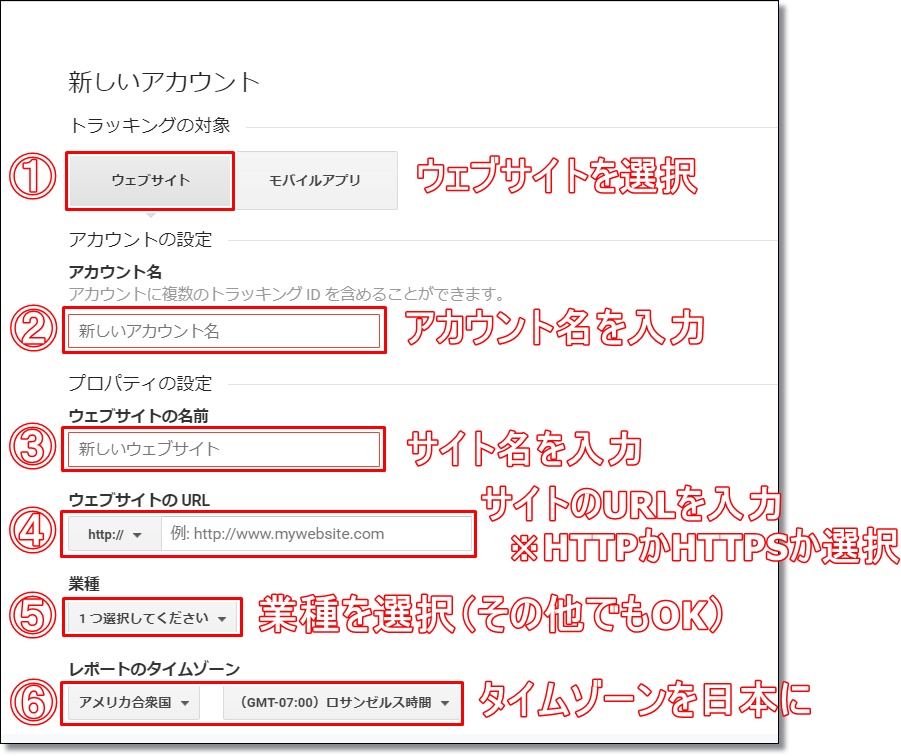
5、「トラッキングIDを取得」をクリック
「データ共有設定」はデフォルトのまま(全項目チェック有)、「トラッキングIDを取得」をクリックします。(先ほどと同じページです)
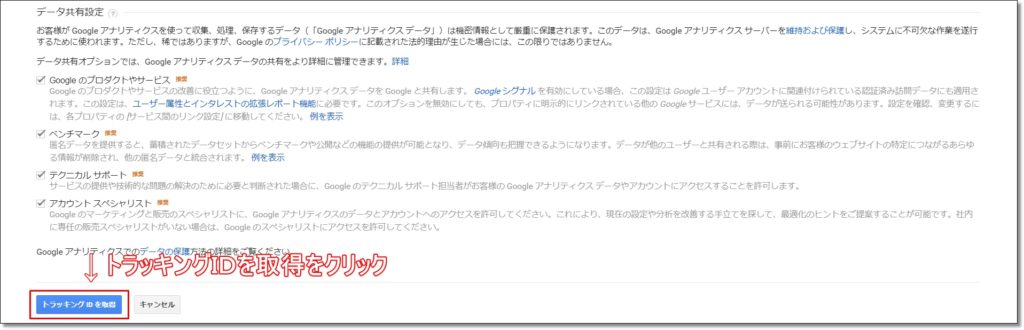
6、項目にチェックし、「同意する」をクリック
・「Googleアナリティクス利用規約」
・「Googleとのデータ共有に適用される追加条項」
にチェックして、「同意する」をクリックします。
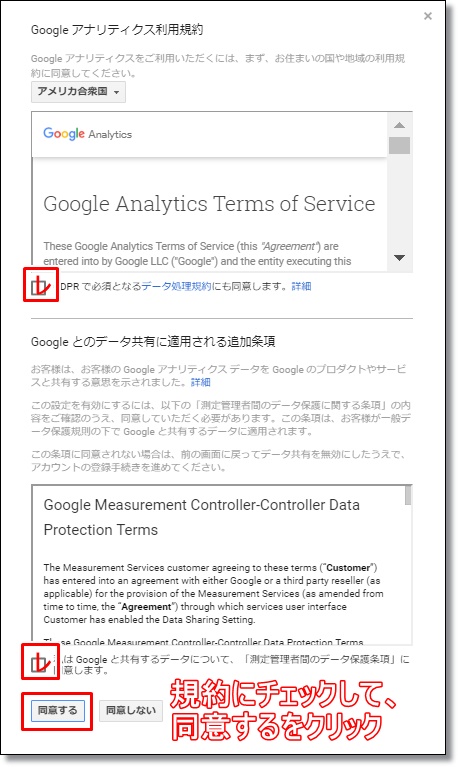
7、「トラッキングID」と「トラッキングコード」をコピーする
ここで、表示された「トラッキングID」と「トラッキングコード」をコピーしておきます。
「トラッキングコード」は枠内の【<!– Global site tag (gtag.js) – Google Analytics –>】~【</script>】まですべてをコピーします。メモ帳などにコピーして保存しておくと便利です。この後の初期設定(導入)編ですぐに使います。
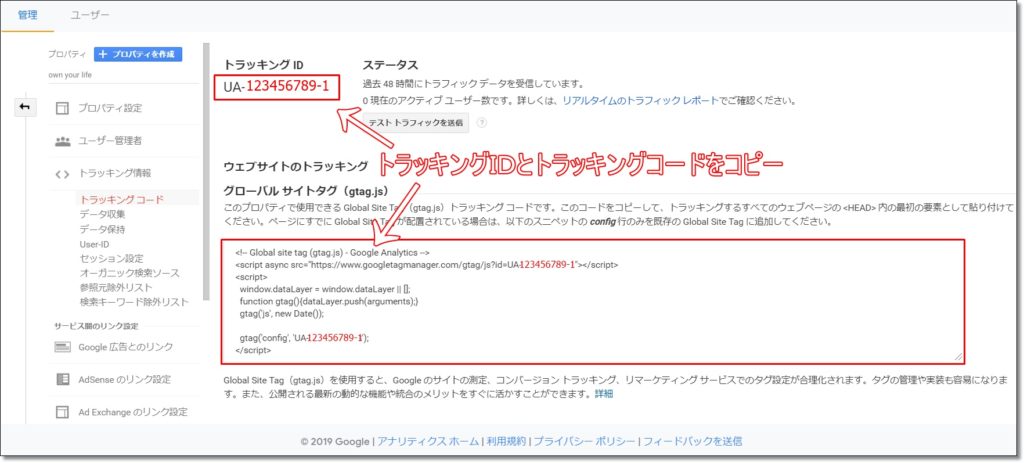
※アナリティクスの登録はこれで完了です。
【初心者向け】グーグルアナリティクスの設置(導入)方法!
次に、グーグルアナリティクスの設置(導入)方法について解説していきます。
先ほど取得した「トラッキングID」や「トラッキングコード」を自身のサイトに設置することで、初めてアクセス解析などが可能になりますので、もう少しがんばりましょう。
また設置方法については、それぞれのWordpressテーマで方法や入力する内容が違いますので、ご自身でお使いのテーマを確認の上、参考にしてください。
【Cocoon】のアナリティクス設置方法
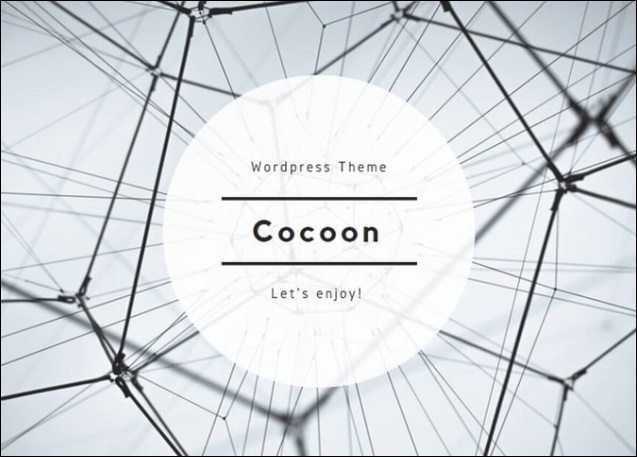
1、WordPressメニュー左上の「Cocoon設定」をクリックもしくはカーソルを合わせ「Cocoon設定」をクリックします。
2、「Cocoon設定」のメニューが表示されたら、その中から「アクセス解析」をクリックします。
3、「アクセス解析設定」の中に、「Google Analytics設定」がありますので、その項目の「Google Analytics トラッキングID」に「トラッキングID」を入力します。
4、「変更をまとめて保存」をクリックして、設定は完了になります。
【SANGO】のアナリティクス設置方法
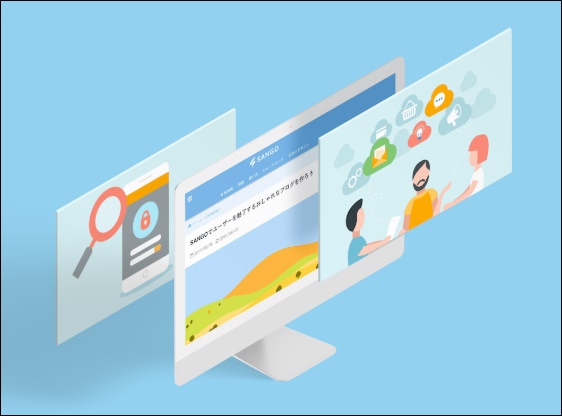
1、WordPressメニューの「外観」をクリックもしくはカーソルをを合わせ「カスタマイズ」をクリックします。
2、「カスタマイズ」の画面が表示されたら、メニューの中から「詳細設定」をクリックします。
3、「詳細設定」のメニューの中にある「Google Analytics」の項目に「トラッキングID」を入力します。
4、「アクセス解析にgtag.jsを使う」にチェックを入れます。
5、メニュー上部にある「公開」をクリックして、設定は完了になります。
【JIN】のアナリティクス設置方法

1、WordPressメニューの「HTMLタグ管理」をクリックします。
2、「HTMLタグ管理」画面が表示されたら、【head内】の項目に「トラッキングコード」を入力します。
3、「変更を保存」をクリックして、設定は完了になります。
【賢威】のアナリティクス設置方法
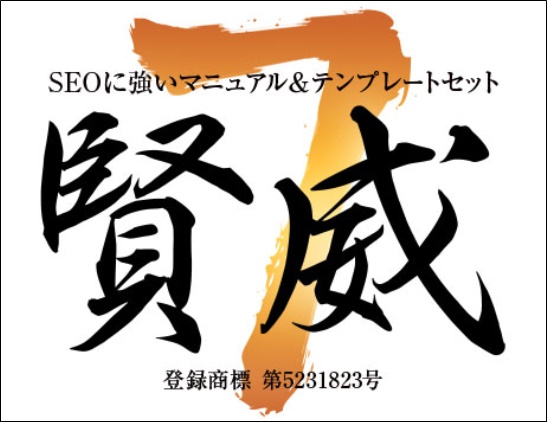
1、WordPressメニューの「投稿」をクリックもしくはカーソルを合わせ「賢威の設定」をクリックします。
2、「賢威の設定」画面が表示されたら、「</head>直前に挿入するコード記入欄」の項目に「トラッキングコード」を入力します。
3、「変更を保存」をクリックして、設定は完了です。
【AFFINGER】のアナリティクス設置方法
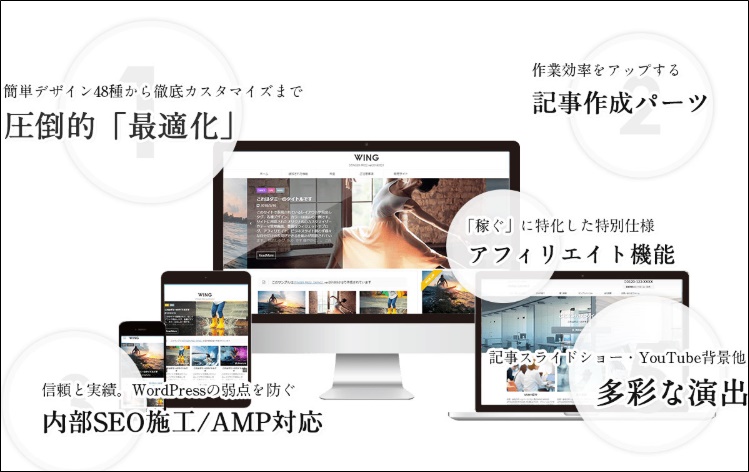
1、WordPressメニュー左下の「AFFINGER 管理」をクリックもしくはカーソルを合わせ「AFFINGER 管理」をクリックします。
2、「AFFINGER 管理」画面が表示されたら、「Google連携に関する設定」の一番上にある「アナリティクスコード(トラッキングID):UA」の項目に「トラッキングID」の数字のみを入力します。※「UA」は入力する必要はありません。数字10桁の部分になります。(例:123456789-1)
3、「save」をクリックして、設定は完了になります。
アナリティクス設置方法 番外編
アナリティクスはプラグインを使って設置することもできます。
そのプラグインが「All in One SEO Pack」です。
※アナリティクスの重複設置には注意しましょう!
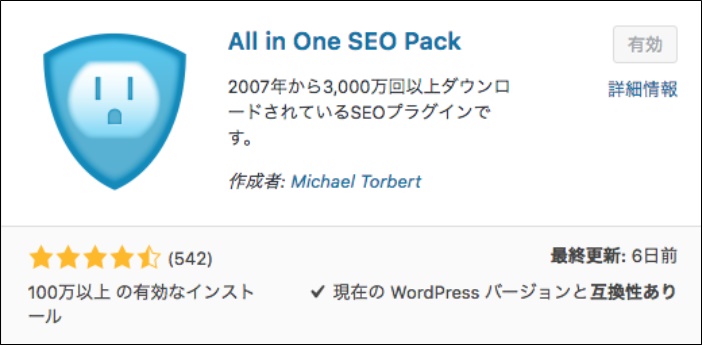
1、WordPressメニューの「All in One SEO Pack」をクリックもしくはカーソルを合わせ「一般設定」をクリックします。
2、「一般設定」画面表示されたら、「Google設定」の中の「GoogleアナリティクスID」の項目に「アナリティクスID」を入力します。
3、「設定を保存」をクリックして、設定は完了になります。
アナリティクスの設置後は動作確認をしましょう!
アナリティクスの設置が完了したら、必ず動作確認をしましょう。
1、「管理」をクリック
アナリティクスを開き、メニューの中から「管理」をクリックします。
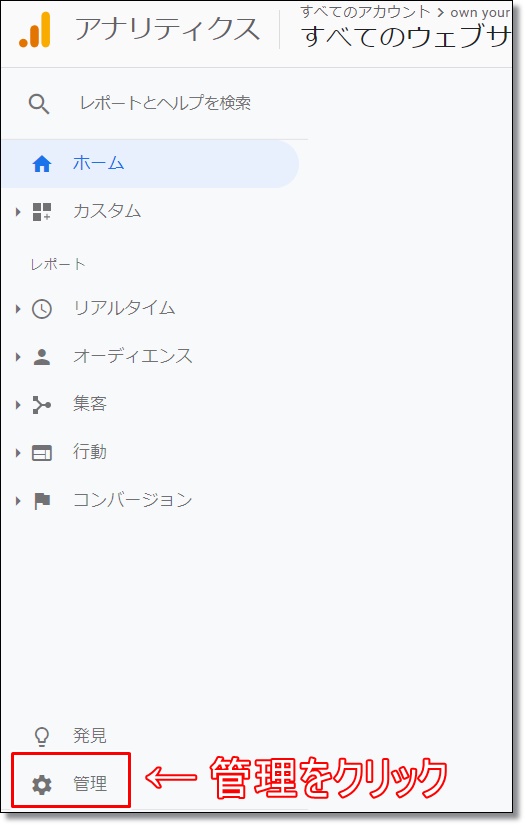
2、「トラッキングコード」をクリック
「プロパティ」の項目から、「トラッキング情報」をクリックして、表示された項目から「トラッキングコード」クリックします。
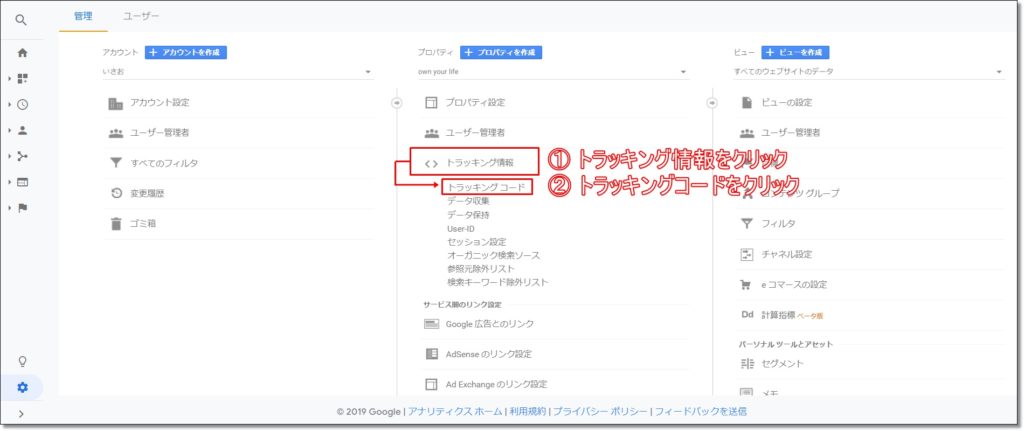
3、「ステータス」を確認
表示された画面から、「ステータス」を確認します。
「過去48時間にトラフィックデータを受信しています」と表示されていれば、アナリティクスが正常に動作しています。
※「過去48時間に受信したデータはありません」と表示されている場合、再度、「アナリティクスID」や「アナリティクスコード」が設置されているか確認をしてください。
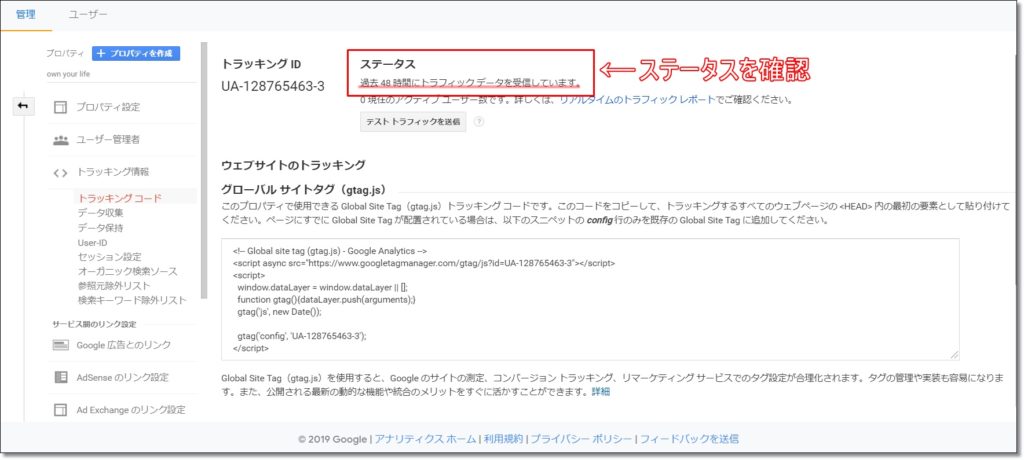
まとめ
今回は、「Googleアナリティクス」の登録・設置(導入)方法について2020最新版で解説していきました。
Googleアナリティクスを導入すると、ようやくブロガーっぽくなってすこしワクワクしますよね!
アクセスを増やして、どんどんアクセス解析を行っていきましょう。












コメント