WordPressでブログを始める場合、レンタルサーバーの契約が必須となってきます。
本サイトでは、初心者の方には「wpXクラウドサーバー」をオススメしています。
今回は、wpXクラウドサーバーを契約するための登録手順について、各項目を画像付きで解説していきます。
レンタルサーバーはwpXクラウドがオススメな理由

「wpXクラウドサーバー」はワードプレス専用サーバーです。
レンタルサーバーには様々な種類がありますが、「wpXクラウドサーバー」をオススメする理由は次の通りです。
①価格が安い(月500円から契約できる)
②独自ドメインの取得が簡単
③WordPressの設置が簡単(必要事項の入力さえできればよし)
④グレードアップが簡単
⑤電話サポートあり
「wpXクラウドサーバー」では、レンタルサーバーを契約後、独自ドメインの取得からWordpressの設置までを簡単スムーズに行うことができます。
管理するサイトも一つで済みますので、今後ブログ運営していく際にも管理が楽になりますよ。
※「wpXクラウドサーバー」では、サーバーの品質保持のため1契約につき1サイトしか立ち上げることができません。
基本的に1つのサーバーに複数のサイトを立ち上げることはオススメできませんが、もし複数サイトを同一サーバーで運営する予定がある場合には、「wpXレンタルサーバー」を検討しましょう。
wpXクラウドサーバーの登録手順
では、「wpXクラウドサーバー」の登録手順を解説していきます。
1.サイトにアクセス
こちらにアクセスして、wpXクラウドの公式ページにアクセスしましょう。
( ↑↑ wpXクラウドサーバーのホームページはこちらをクリック)
2.「新規申し込みをする」をクリック
サイトにアクセスをしたら、「クラウド」を選択(青背景)していることを確認して、「新規申し込みをする」をクリックします。
※レンタルサーバーではなく、クラウドになります。間違えないようにしましょう。(個人でWordpressを運営する場合、「クラウド」で十分です)
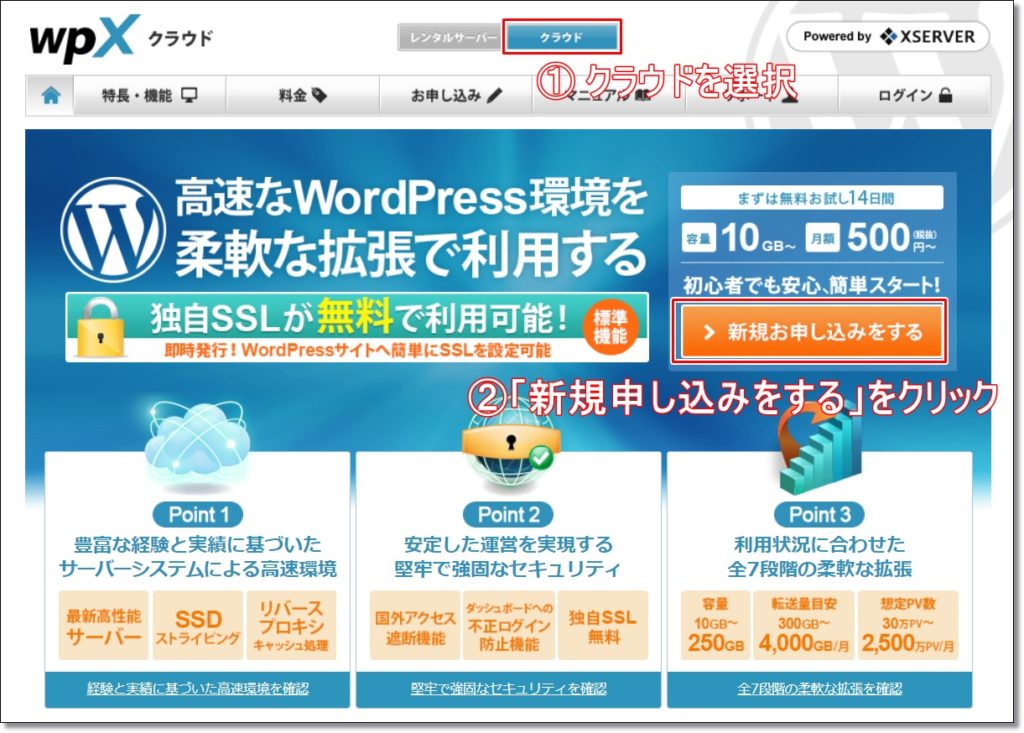
3.「お申し込みフォーム」をクリック
「お申し込みフォーム」をクリックします。
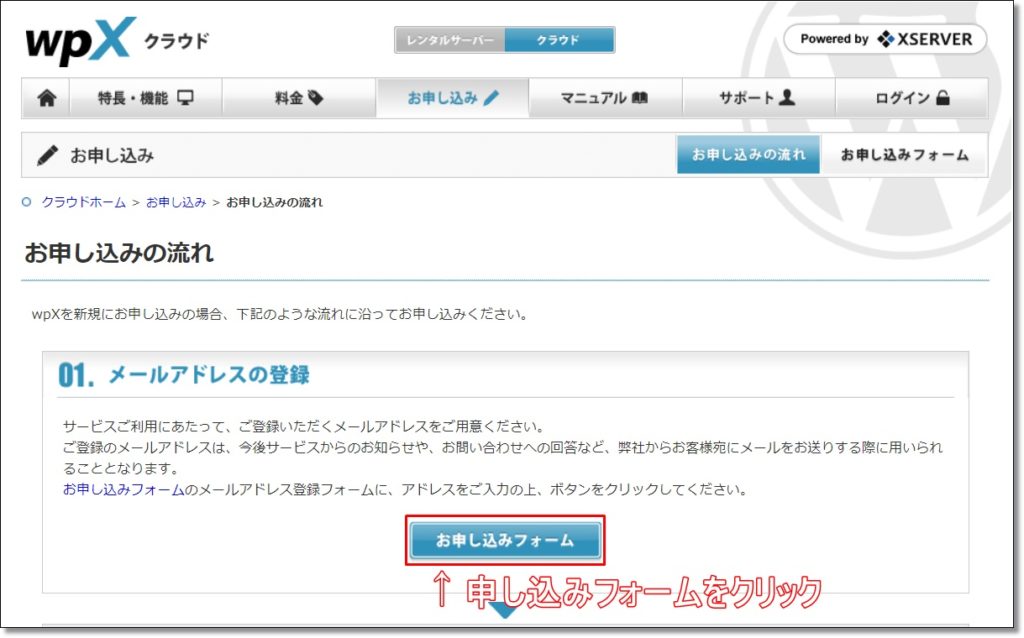
4.利用規約に同意する
利用規約・個人情報に関する公表事項が表示されますので、よく読んだ上で「同意する」をクリックします。
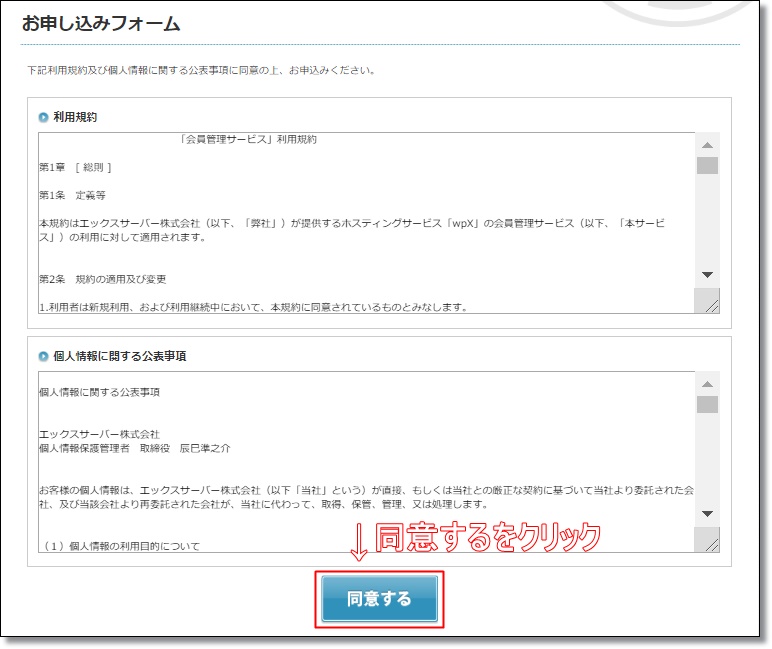
5.メールアドレスを入力、送信する
メールアドレスを入力して、「確認メールを送信」をクリックします。
(今後の運用の為にも、個人のアドレスではなく、ブログ運営用のアドレスを作成し使用することをオススメします)
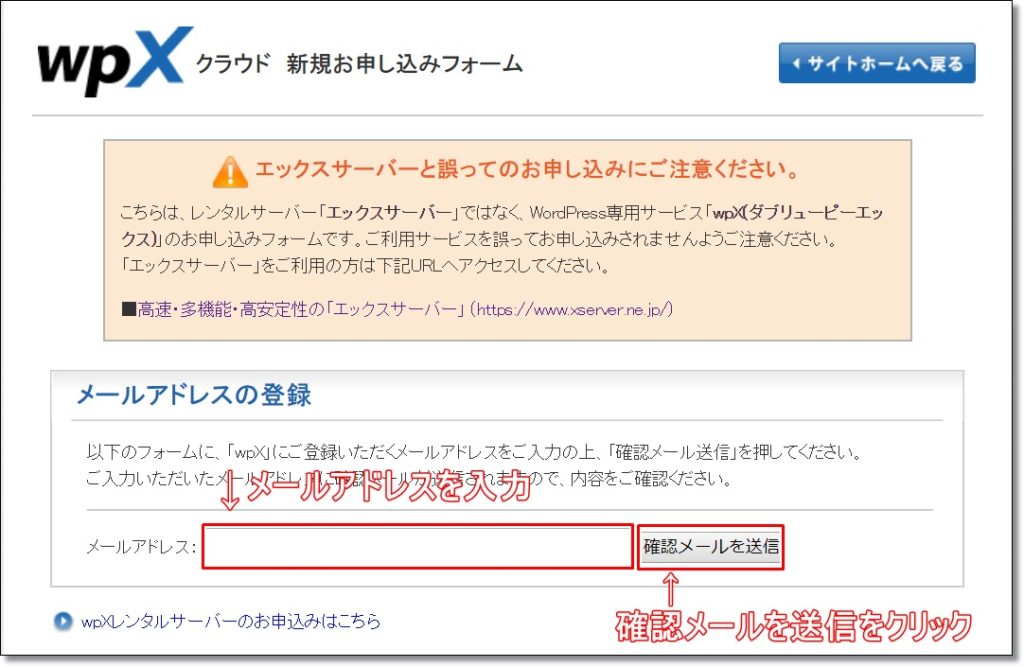
6.【お申し込みURL】をクリック
メールアドレスを送信すると、入力したメールアドレスに「【wpX】お申込みメールアドレスの確認」という件名でメールが送られて来ます。
そのメールの本文中にある、【お申し込みURL】をクリックして、本登録を続けていきます。
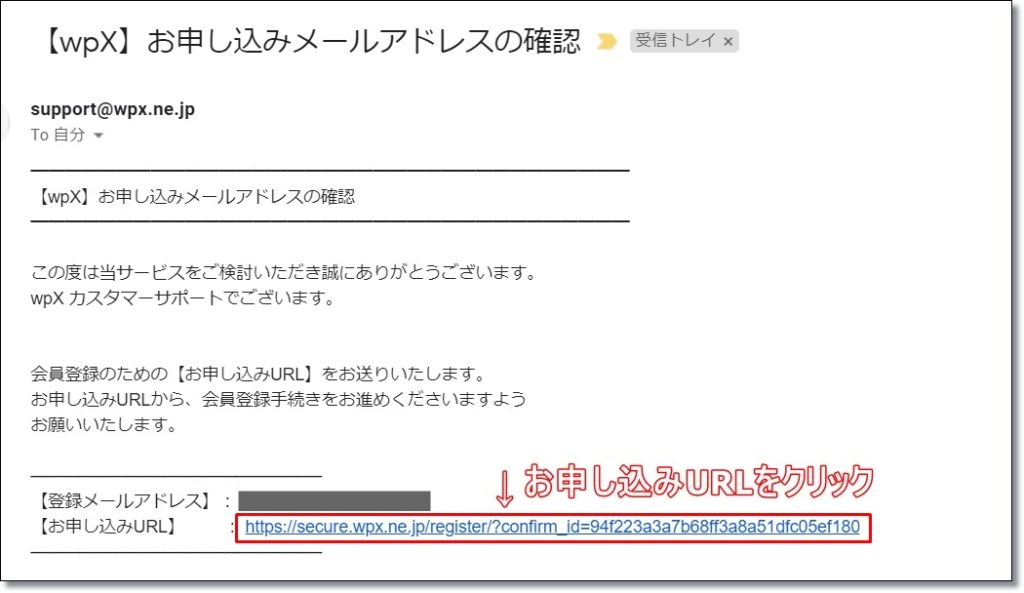
7.サーバーIDを検索
サーバーID検索の画面で、任意のサーバーIDを入力します。※3文字以上12文字以内
(分かりやすいものにしましょう)
入力が完了したら、「検索」をクリックして、利用可能なサーバーIDかどうかを確認します。
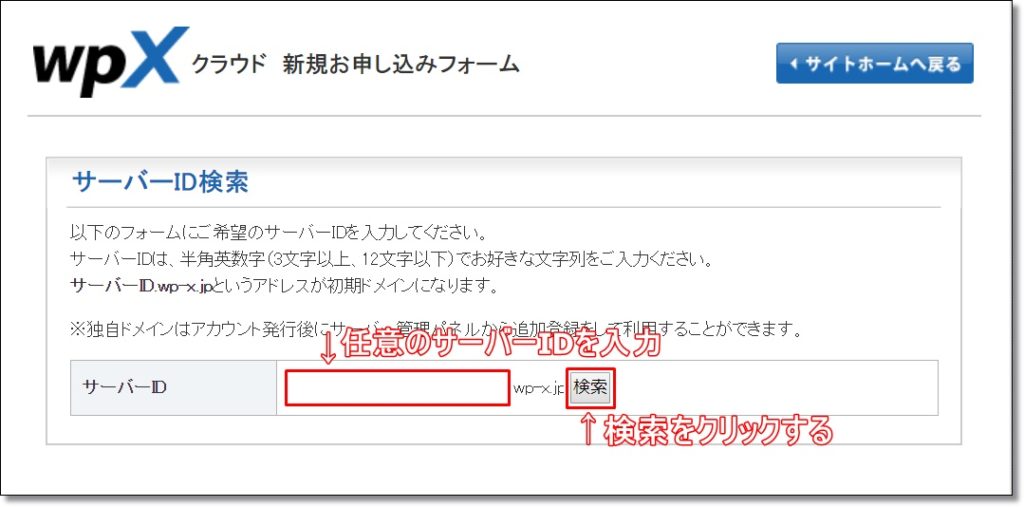
8.サーバーIDを申し込むをクリック
使用できるサーバーIDかどうか確認ができ次第、申し込みボタンが表示されますのでクリックして申し込みをします。
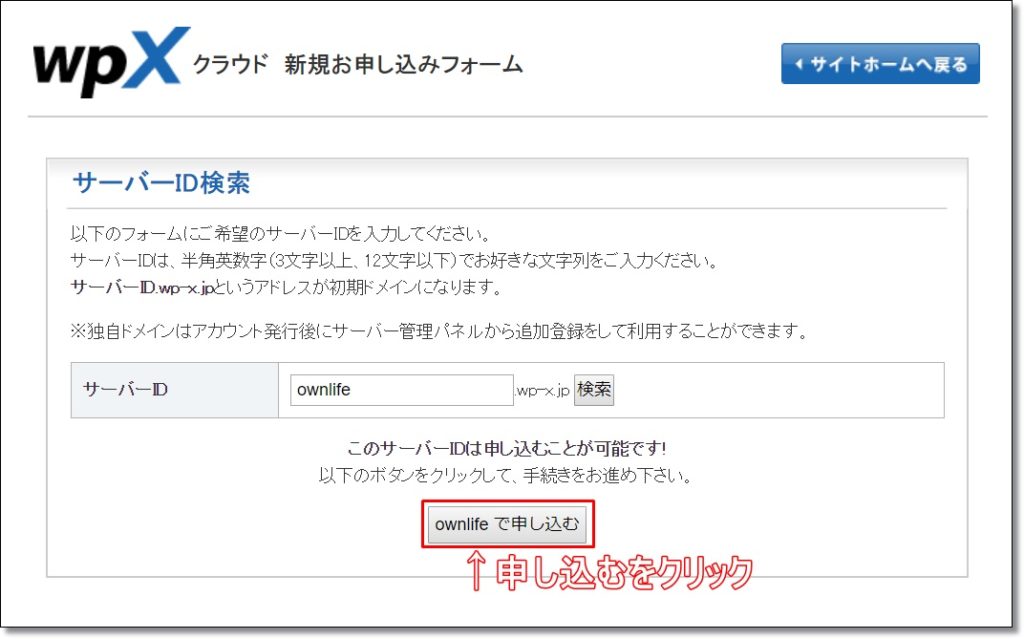
9.会員情報登録フォームへ必要事項を入力
名前、住所など必要事項を入力していきます。登録必須事項には「*」印がついています。
必要事項の入力が完了したら、「確認画面へ進む」をクリックします。
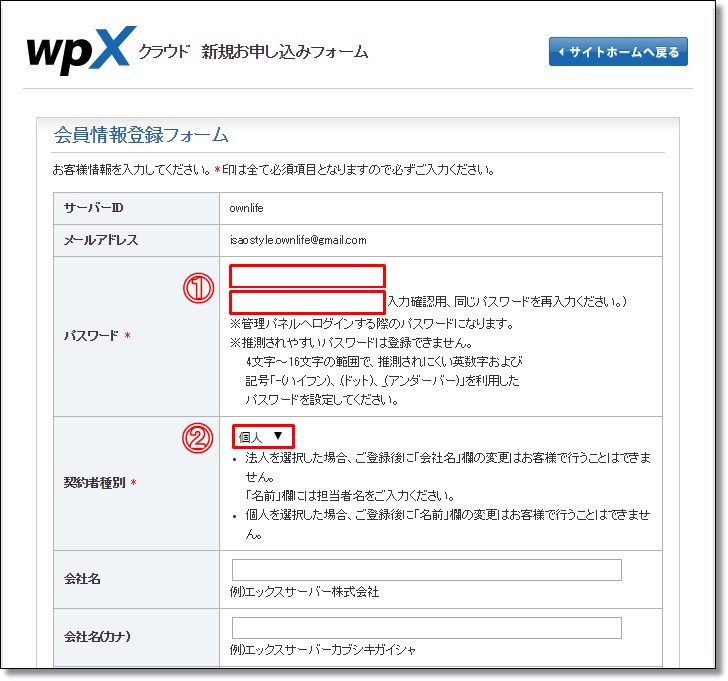
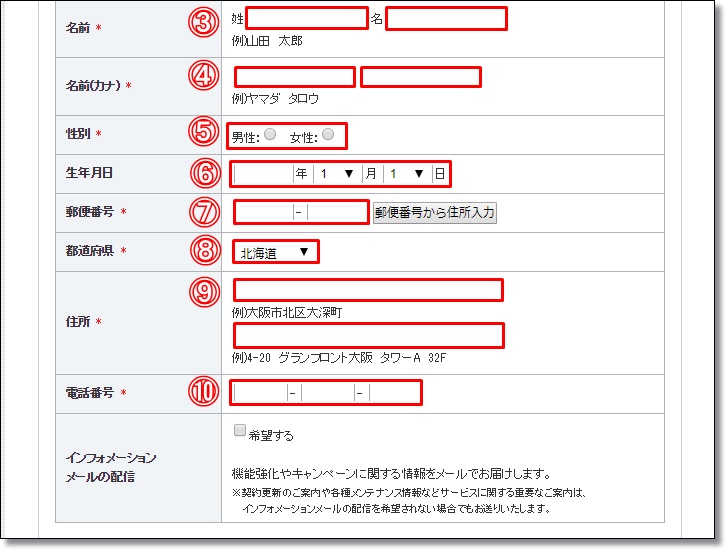
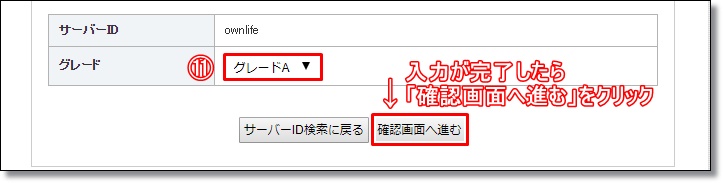
①パスワード:4~16文字の英数字、記号
②契約者種別:「個人」を選択します
③名前
④名前(カナ)
⑤性別
⑥生年月日
⑦郵便番号
⑧都道府県
⑨住所
⑩電話番号
⑪グレード:「グレードA」を選択します
10.会員登録を確定するをクリック
先ほど入力した必要事項を確認して、間違いがなければ「会員登録を確定する」をクリックします。
※「青木いさお」は本名ではありません!本名で登録しましょう。
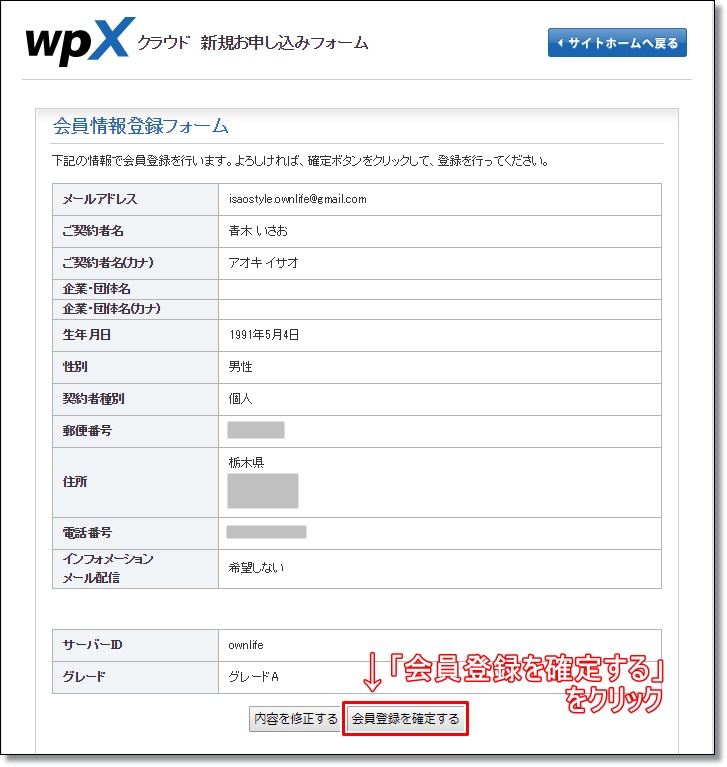
これで、「wpXクラウドサーバー」の登録が完了です。
登録が完了すると、次の登録画面が表示されます。
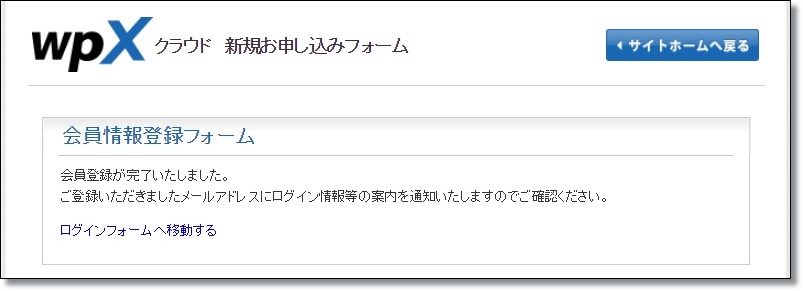
wpXクラウドサーバーの支払い方法の確認
「wpXクラウドサーバー」の登録が完了したら、忘れずに支払い方法の確認をしましょう。
支払い期限が切れてしまうと、レンタルサーバーの契約が凍結してしまいます。
その場合、サイトへのアクセスが『0』になってしまいますので、気を付けましょう。
1.「登録完了メール」から「管理パネル」にアクセス
先ほど登録が完了した際に送られてきた「登録完了メール」から、管理パネルURLをクリックし、管理パネル(サイト)にアクセスします。
※件名:【wpX】■重要■会員登録完了のお知らせ
URL⇒https://secure.wpx.ne.jp/login/member.php
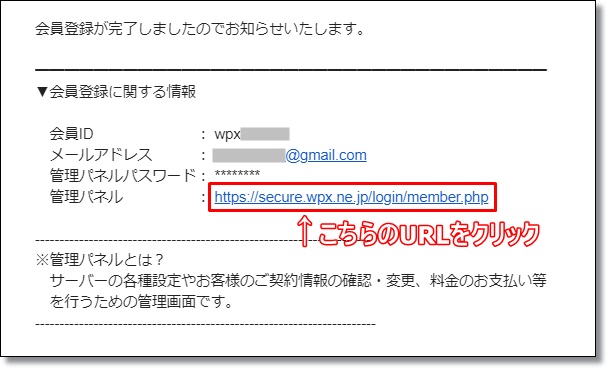
2.管理パネルにログイン
管理パネルログインフォームにアクセスしたら、先ほど登録した「会員IDまたはメールアドレス」と「パスワード」を入力して管理パネルにログインします。
※会員IDは先ほど確認をした「登録完了メール」に記載されています。
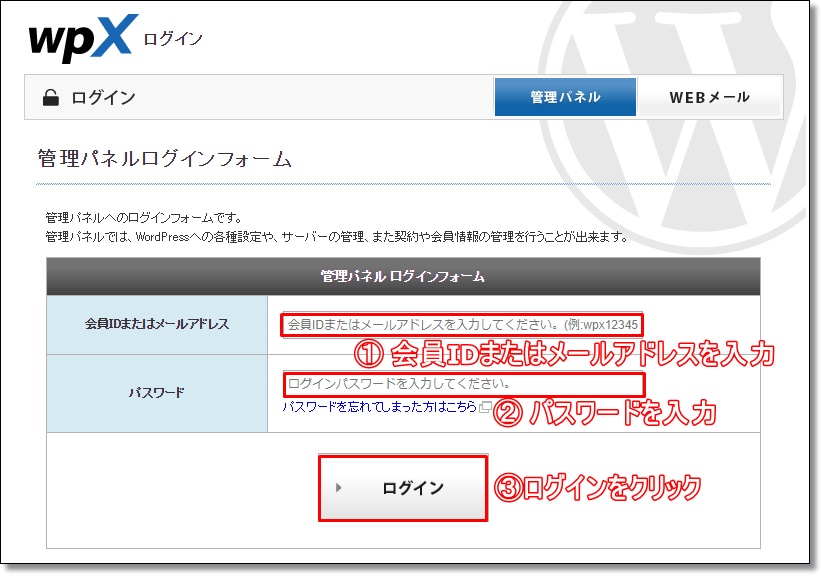
3.「料金の支払い」をクリック
「契約管理」のタグを選択して、決済関連の項目にある「料金のお支払い」をクリックします。
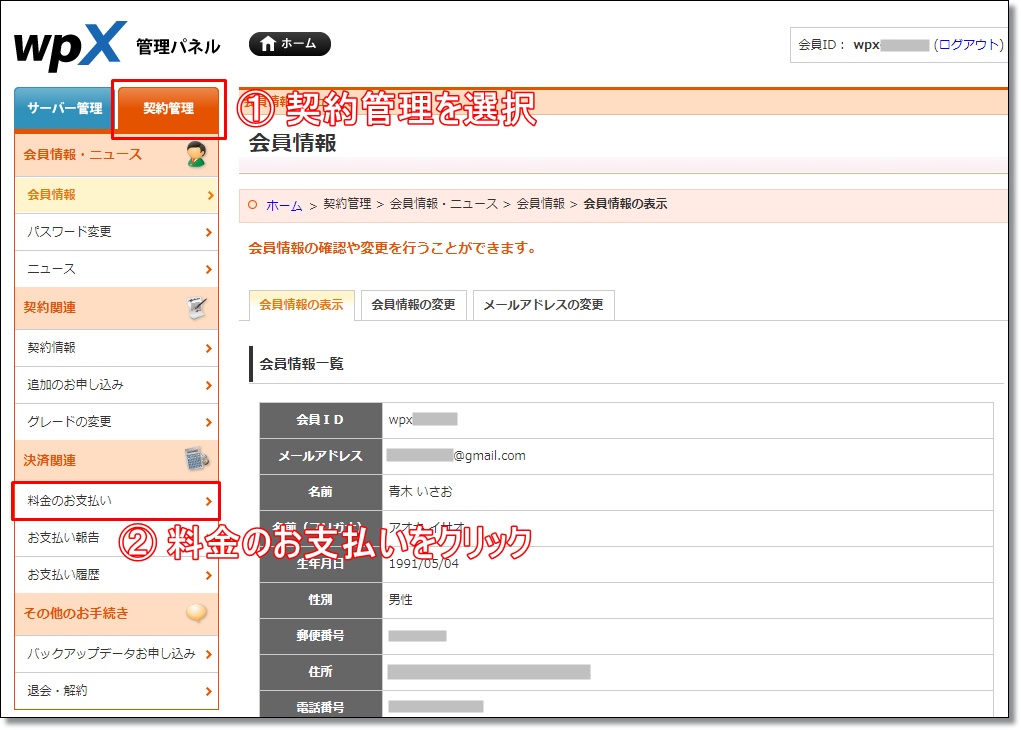
4.「更新期間」を選択して、支払い方法をクリックする
「サーバーご契約一覧」から、先ほど契約したクラウドサーバーを選択します。
次に、「更新期間」(最初は6ヶ月でいいと思います)を選択して、「お支払い方法を選択する」をクリックします。
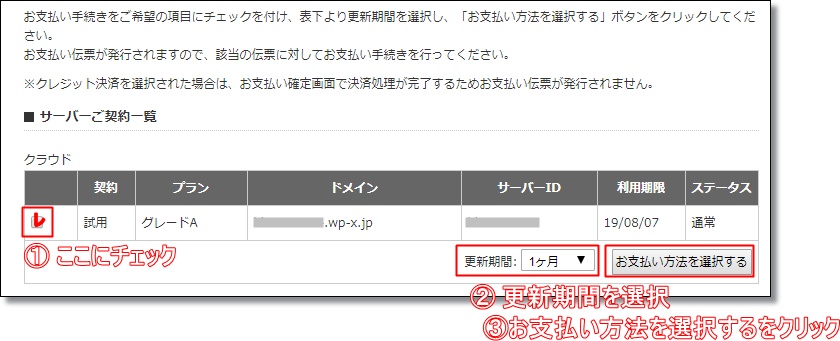
5.お支払い方法を選択する
契約期間を確認して、お支払い方法を選択していきます。
お支払い方法は、銀行振込・クレジット・コンビニの中から選択することができます。
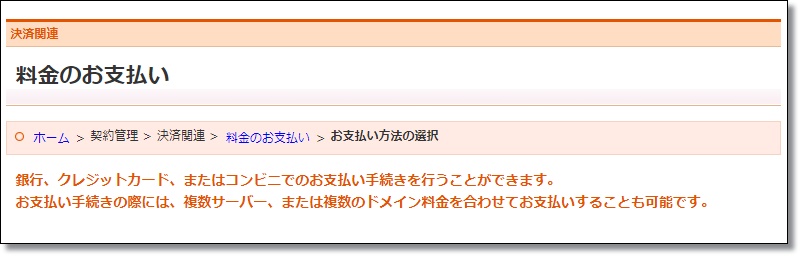
これで、レンタルサーバーの契約の工程は終了です!お疲れさまです!
まとめ
今回は、wpXクラウドでのサーバー契約登録手順について解説させていただきました。
サイトを立ち上げるには、まずサーバーを確保しなければなりません!
それでは、最後までこの記事を読んでいただきましてありがとうございました。













コメント