Googleアドセンスの審査に合格をしたら、記事にアドセンスの広告コードを貼り付ける必要があります。
しかし毎回コードをコピーして広告を挿入する作業は面倒ですし、後々、広告の種類を変更する時にかなりめんどうとなります。
そこでプラグイン「WP QUADS」を利用して、簡単に挿入、管理が出来るようにしておきましょう!
「WP QUADS」はアドセンス広告運用に必須のプラグインとも言えますので、有効活用していきましょう。
この記事は、ビジュアルエディターで記事作成している人向けの記事となります
WP QUADSをインストールする前に準備するもの

「WP QUADS」の使い方と設定方法について解説していく前に、「アドセンスの広告コード」を作成する必要があります。
まだ記事内用の広告コード(ディスプレイ広告)を作成していない人は、まず「アドセンスの広告コード」を作成していきましょう。
一度作成してことはあるものの、よく分からないくなってしまったという人も新規で作成してしましましょう。
では、「アドセンスの広告コード」の作成方法について解説していきます。
1.広告をクリック
Googleアドセンスの管理画面に移動して、「広告」をクリックします。
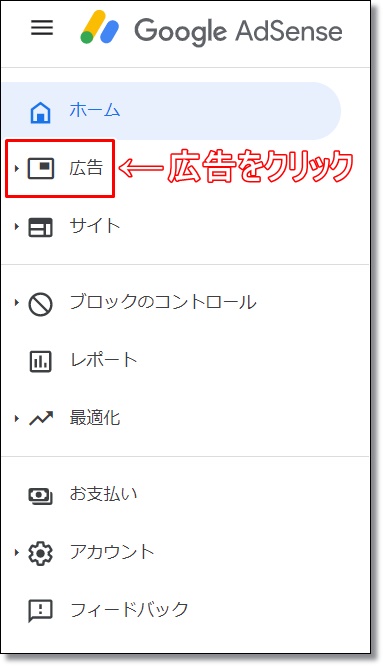
2.ディスプレイ広告をクリック
「広告ユニット」をクリックして、「ディスプレイ広告」をクリックします。
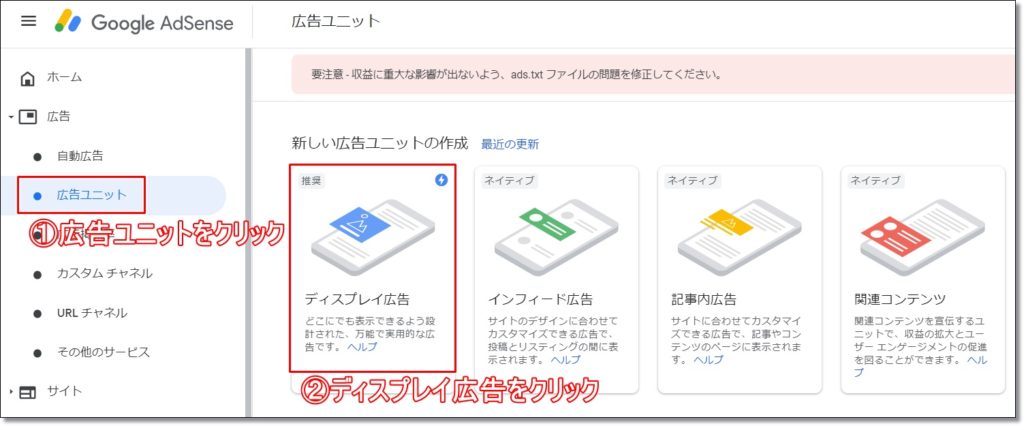
3.広告名を入力
広告名を入力して、「作成」をクリックします。
※種類は「スクエア」にしましょう。
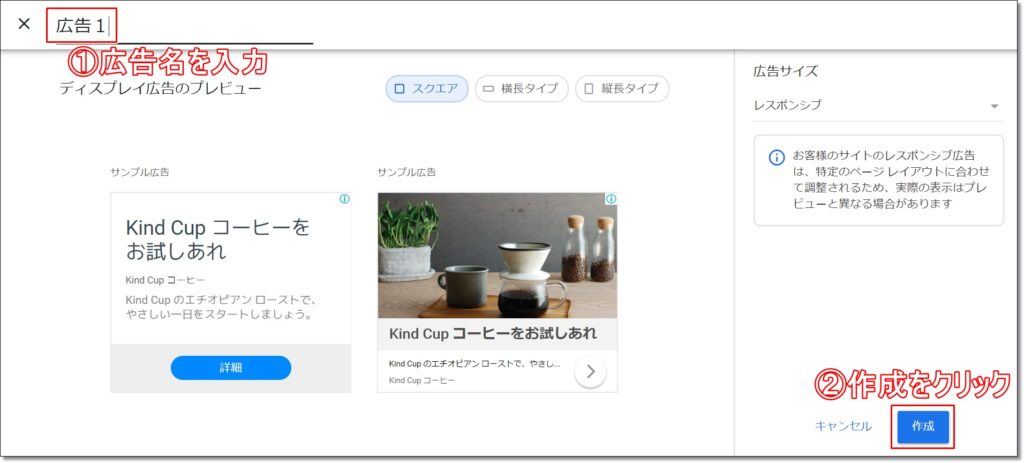
4.広告コードをコピー
広告コードが表示されますので、コードをコピーをクリックして、「完了」をクリックします。
※コピーした広告コードは、メモ帳に張り付け保存をしておきましょう。
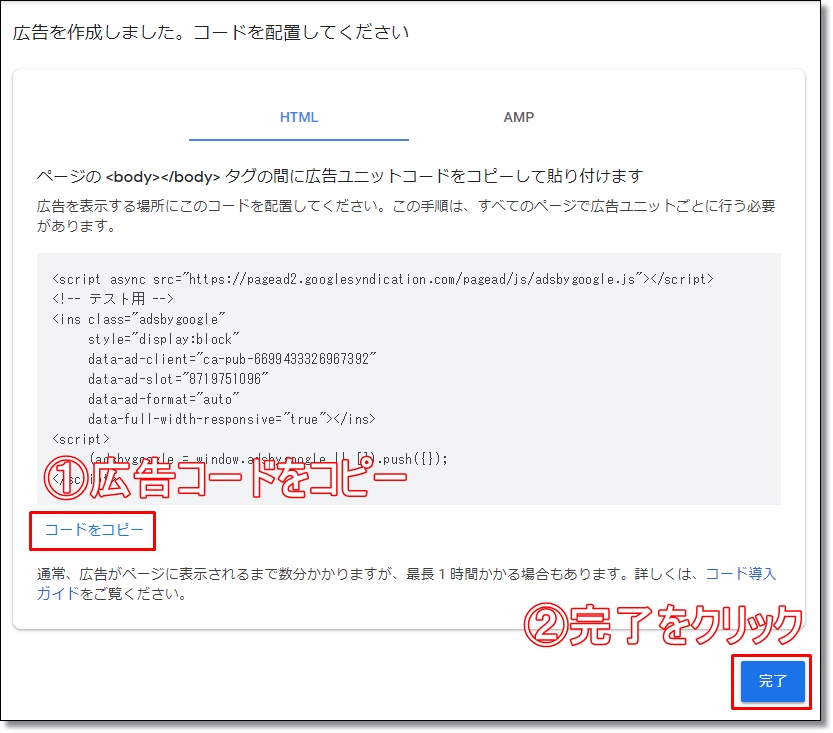
これで、「アドセンスの広告コード」の作成が完了となります。
「WP QUADS」のインストール方法
では次に「WP QUADS」をインストール方法について解説していきます。
初心者の方でも分かりやすいように、画像付きで解説していきます。
1.「新規追加」をクリック
WordPressメニューから「プラグイン」をクリック、もしくはカーソルを合わせるとメニューが表示されるので「新規追加」をクリックします。
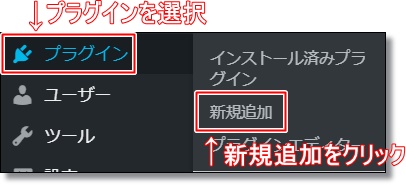
2.「WP QUADS」をインストール
検索窓に「WP QUADS」と入力して、検索結果から「WP QUADS」を見つけ「今すぐインストール」をクリックします。(入力すると自動的に検索結果が表示されます)
※似たようなプラグインが表示されますが、絶対に間違わないよう、こちらをコピペして使用してください⇒「WP QUADS」作成者: Rene Hermenau, WP-Staging
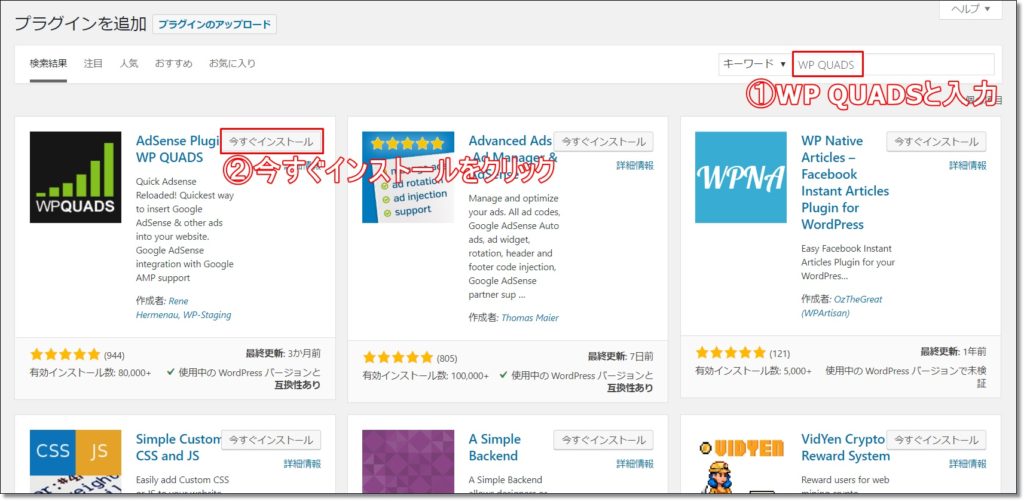
3.「有効化」をクリック
「WP QUADS」をインストールしたら、忘れずに「有効化」をクリックします。
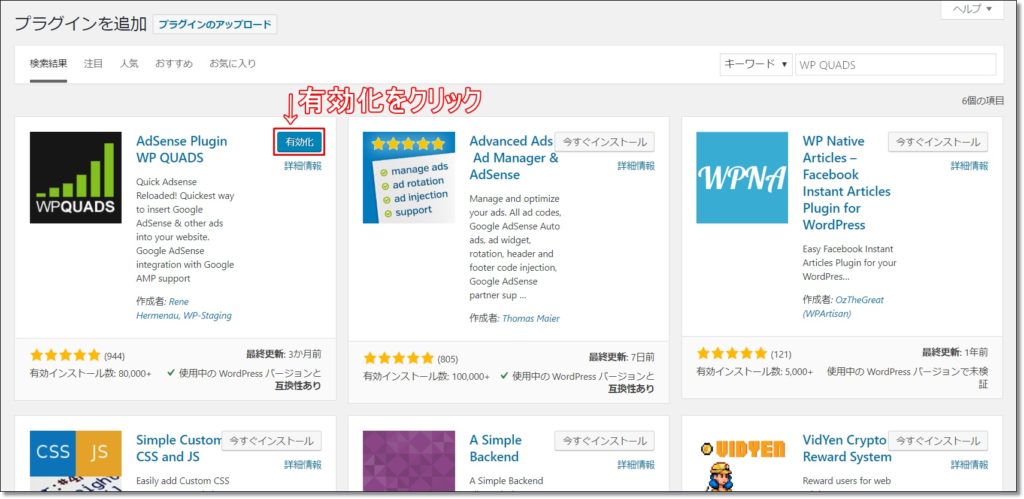
これで、「WP QUADS」のインストール作業が完了となります。
「WP QUADS」の設定方法
最後に「WP QUADS」の設定方法について解説していきます。
1.WP QUADSをクリック
WordPressメニュー下部にある、「WP QUADS」をクリックします。
※「有効化」をすると表示されるようになります。
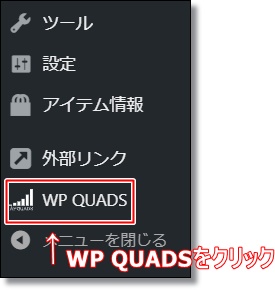
2.「ADS」を選択して「Ad1」をクリック
「WP QUADS」の管理画面が表示されたら、メニュー中から「ADS」をクリックします。
すると管理画面が切り替わり、「Ad1」~「Ad10」までが表示されますので、その中から「Ad1」をクリックします。
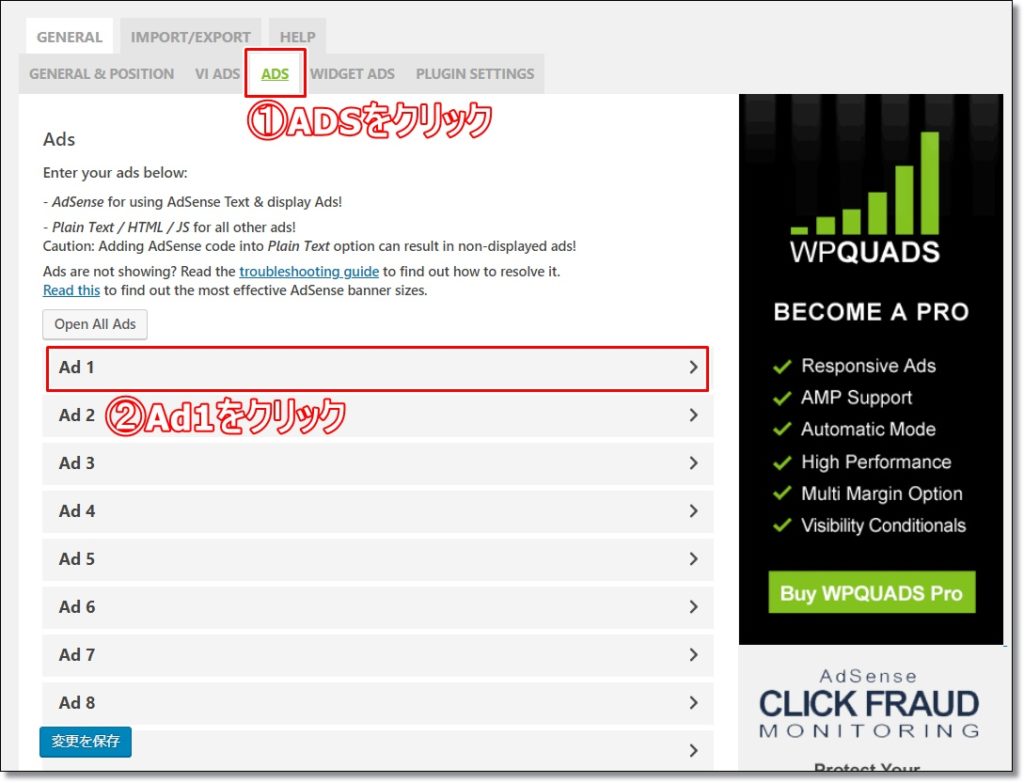
3.アドセンス広告コードを貼り付ける
必要事項を入力、選択していきます。
①白枠内に、「アドセンスの広告コード」を貼り付け
②「Layout」(レイアウト)は、真ん中を選択
最後に「変更を保存」をクリックします。
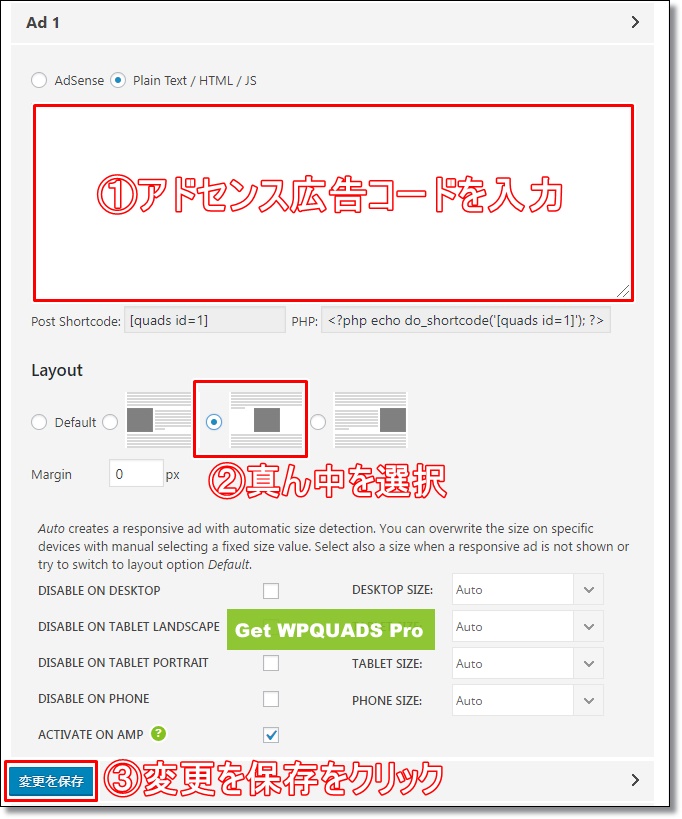
これで、「WP QUADS」の設定はひとまず完了になります。
4.「Ad2」~「Ad4」まで同様に設定を行う
先ほどの「Ad1」の設定方法を参考に、「Ad2」~「Ad4」くらいまでは同様に設定を行っておきましょう。
※同一の記事内に、「Ad1」~「Ad10」それぞれ1度までしか使用することが出来ないため
これで、「WP QUADS」の設定は完了となります。
アドセンス広告に「スポンサーリンク」と表記させる
先ほどの「アドセンスの広告コード」をそのまま利用すると、「広告のみ」が表示されます。
しかし、「広告のみ」の表示だけでは、ポリシー違反を受けて広告が非表示になっていることに気づくのが遅れてしまう可能性があります。
その為、広告上には「スポンサーリンク」と表記しておきましょう。
広告上には「スポンサーリンク」と表記させる方法は、広告コードの上に「スポンサーリンク」と追記するだけです。
それだけで「スポンサーリンク」と表示されるようになりますよ。
「WP QUADS」の使い方
「WP QUADS」の使い方について解説していきます。
ビジュアルエディターで記事を作成している場合、先ほど作成したショートコードを投稿画面に貼り付けることで広告が表示されます。
ショートコードは、先ほど作成した各設定画面にある「Post Shortcode」欄に表示されているコードです。
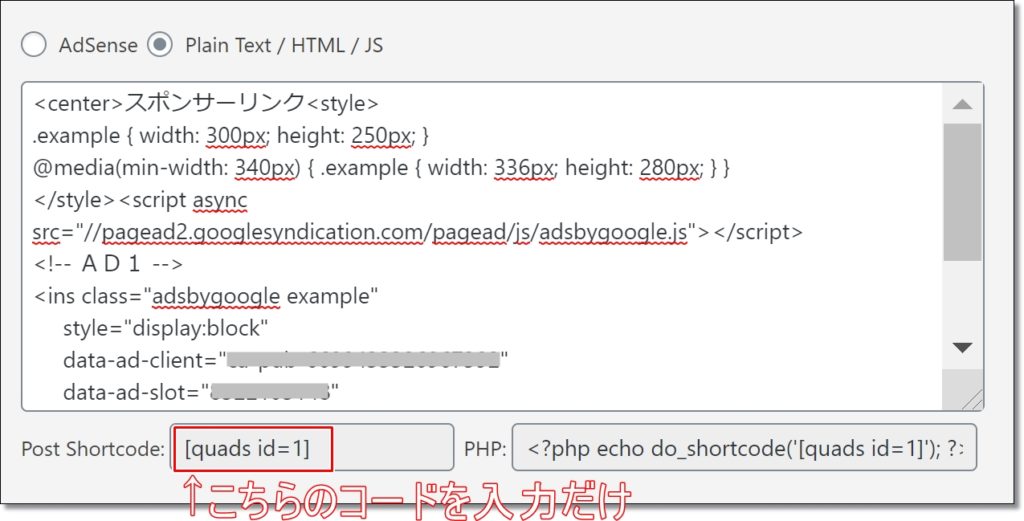
しかし、毎回コードをコピーして貼り付けるのはとても大変ですよね…。
そこで、「AddQuicktag」を導入すると、ビジュアルエディタでもコードの挿入がワンタッチでできるようになります。
「AddQuicktag」の導入、設定方法に関してはこちらの記事で解説をしています。
【参考記事】AddQuicktagの使い方と設定方法!

WP QUADSの設定方法と使い方のまとめ
今回は、アドセンス広告運用に大変便利なプラグイン「WP QUADS」について解説させていただきました。
「AddQuicktag」と組み合わせて使う事で、ビジュアルエディターでもショートコードを簡単に貼り付けることが出来るようになりますよ!











コメント