今回は、Googleサーチコンソールの登録方法や、ドメイン設定・使い方について2020年の最新版で解説していきたいと思います。
Googleサーチコンソールは、運営しているサイトが、問題なく運営されているのかを判断してくれます。
サイト運営初心者でも必須のツールとなりますので、この記事を参考に登録・設定を行っておきましょう。
使い方に関しては、「Fetch as Google」など、初心者がマスターしたい3つの機能について解説しています。
Googleサーチコンソールとは?
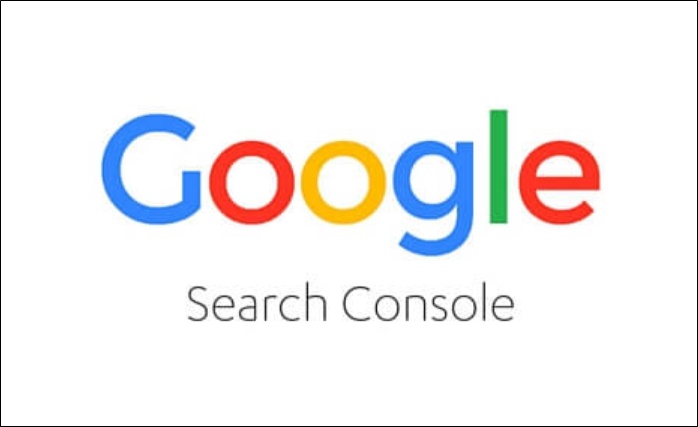
Googleサーチコンソール(search console)は、Webサイトを所有している開発者や運営者に向けて、Googleが提供している計測ツールです。
無料で利用することができ、サイトが正常に運営されているかを自動で診断してくれます。
また、
・ページのクリック数
・クリック率
・検索順位
・ユーザーがどんな検索ワードで検索しているのか
などが分かるので、運営しているサイトを改善することにも活用することが出来ます。
そして「Fetch as Google」で投稿した記事を即インデックスしてくれる機能もあるので、サイト運営者必須のツールと言えますね。
2020最新!googleサーチコンソールの登録・設定方法!
では、Googleサーチコンソールの登録方法について解説していきたいと思います。
初心者でも分かりやすいように、画像付きで解説していきます。
1.Googleサーチコンソールにアクセス
Googleサーチコンソールのサイトにアクセスをします。
サイトにアクセスしたら、「今すぐ開始」をクリックします。
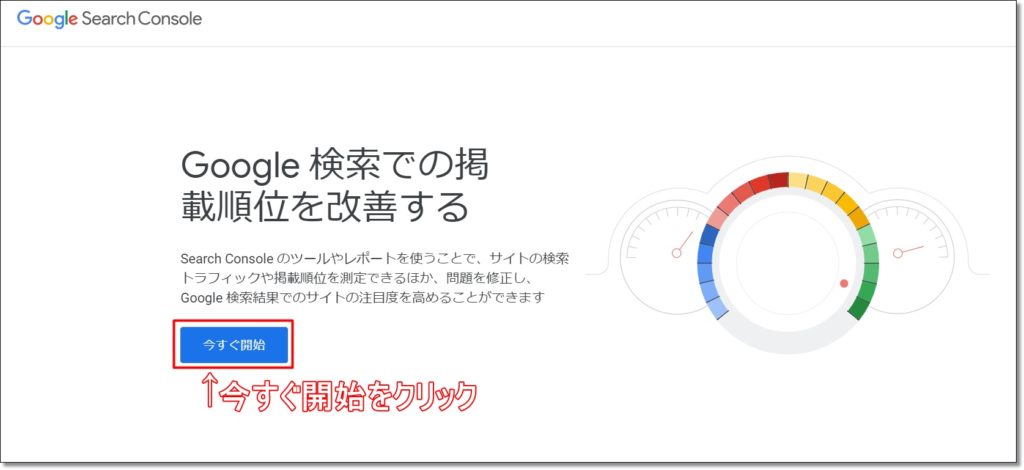
2.Googleアカウントでログイン
Googleアカウントのログイン画面が表示されますので、ご自身のGoogleアカウントでログインをします。
※パスワードの入力は、ログイン方法によって異なります。
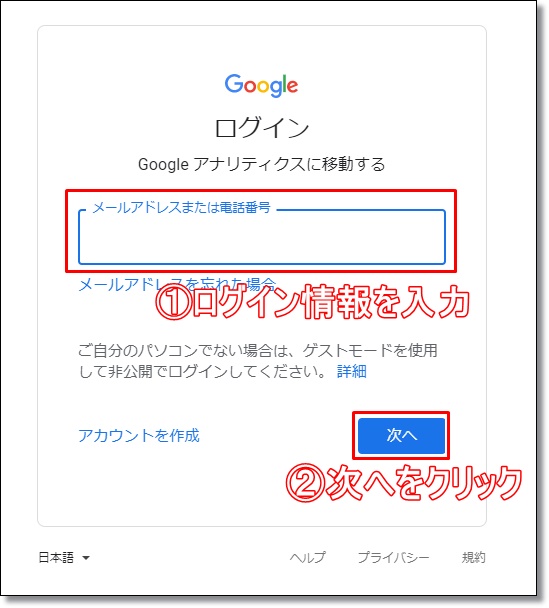
もしGoogleアカウントの取得が済んでいない場合には、「アカウントを作成」から新規作成を行いましょう。
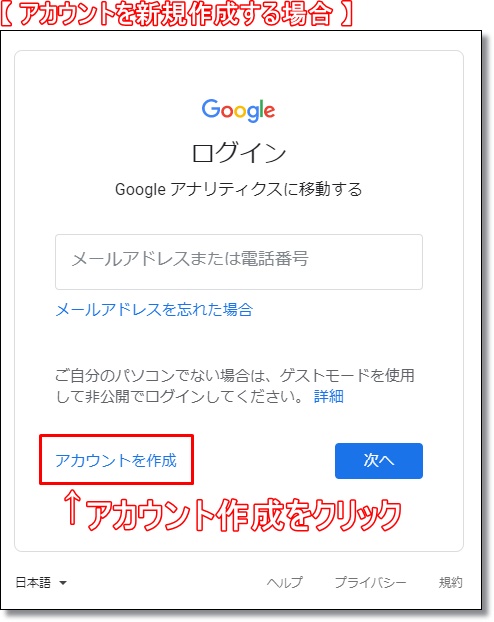
※ブログ用に別のアカウントを取得することをオススメしています。
Googleアカウントの取得方法については、こちらの記事で詳しく解説をしています。
また、案内が表示された場合には、「同意します」をクリックします。
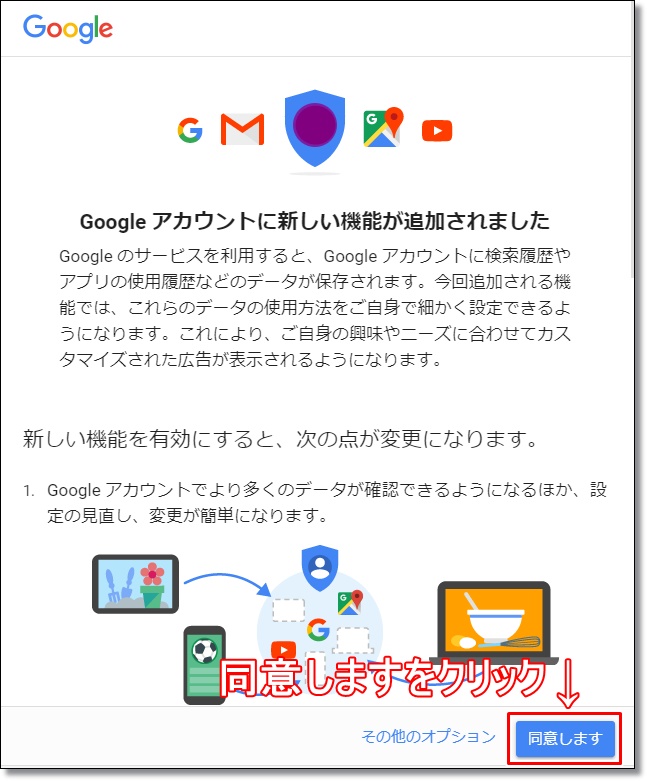
3.ドメインで登録
登録方法が「ドメイン」と「URLプレフィックス」の2つから選べますが、「ドメイン」を選択しましょう。
①自身のサイトのドメインを入力
②続行をクリック
(自身のサイトの初めの”https://”を除いたものです)※自身で作成した独自ドメイン名
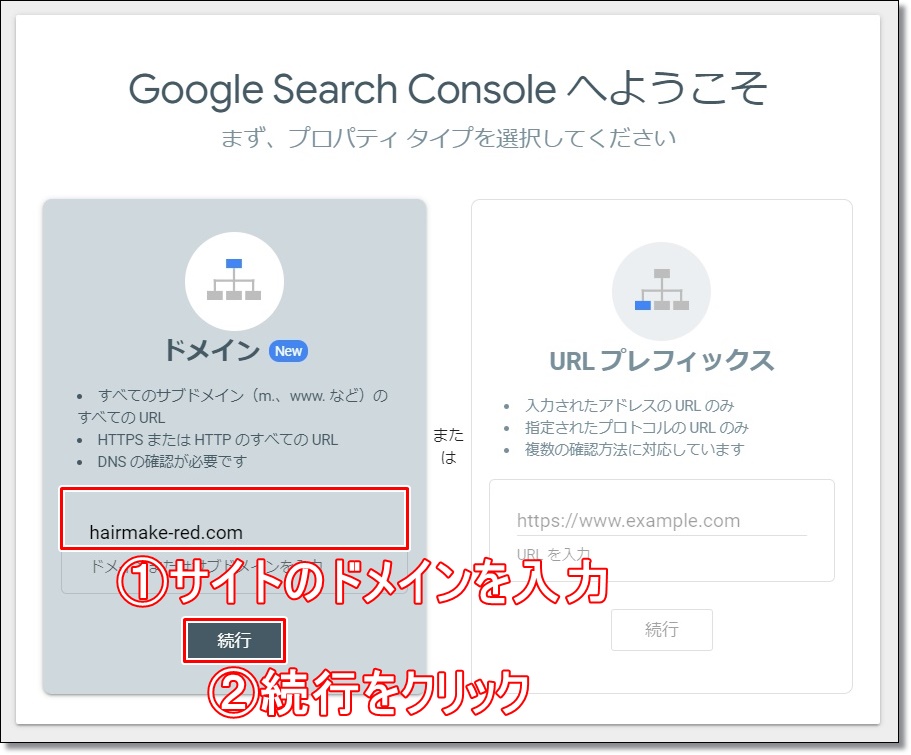
4.TXTレコードをコピー
TXTレコードをコピーします。※「TXTレコード」や「DNS設定」など、聞きなれない言葉が多く出てきますが、理解しなくても設定は出来ますので気にせず手順を進めていきましょう。
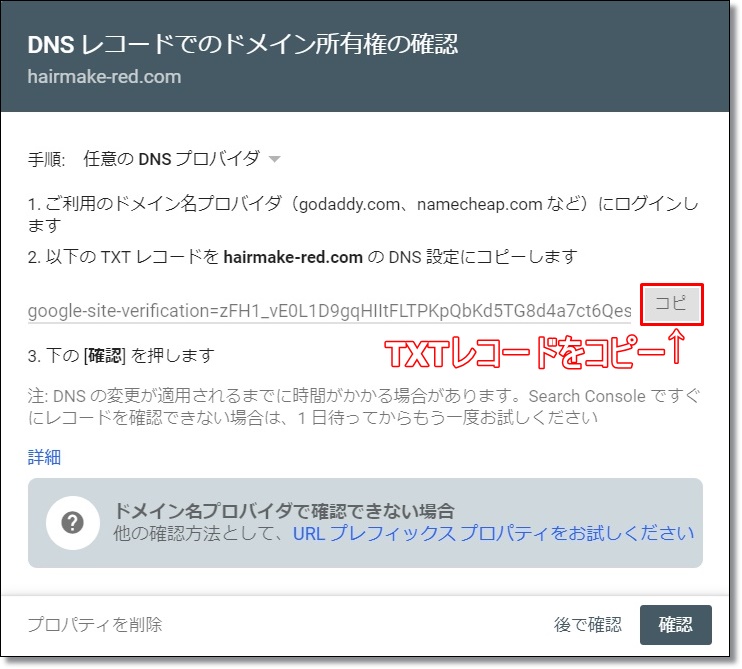
※このページは残しておいてください。
5.TXTレコードをDNS設定に追加する
先ほどコピーした「TXTレコード」を、DNS設定に追加していきます。
wpXの管理画面を開きます。
※先ほどとは違う、新しいページを開いて設定を行っていきましょう。
①DNS設定をクリック
サーバー管理を選択して、「DNS設定」をクリックします。
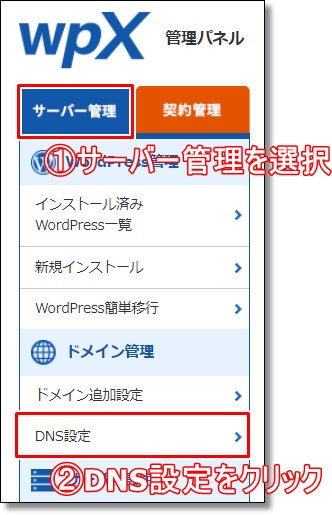
②対象ドメインを選択
対象ドメインを選択します。
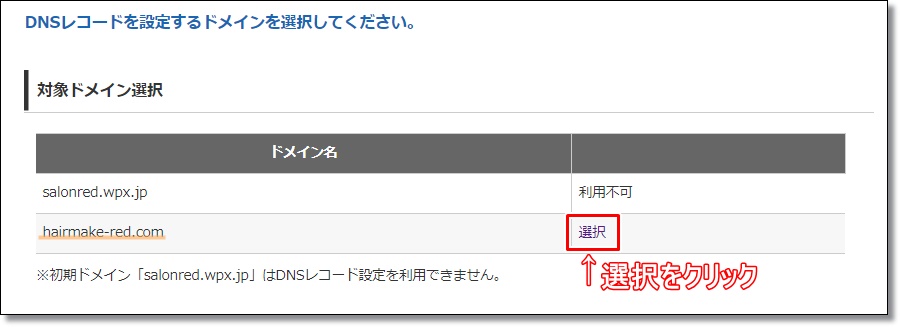
③DNSレコードを追加する
DNSレコードを追加していきます。
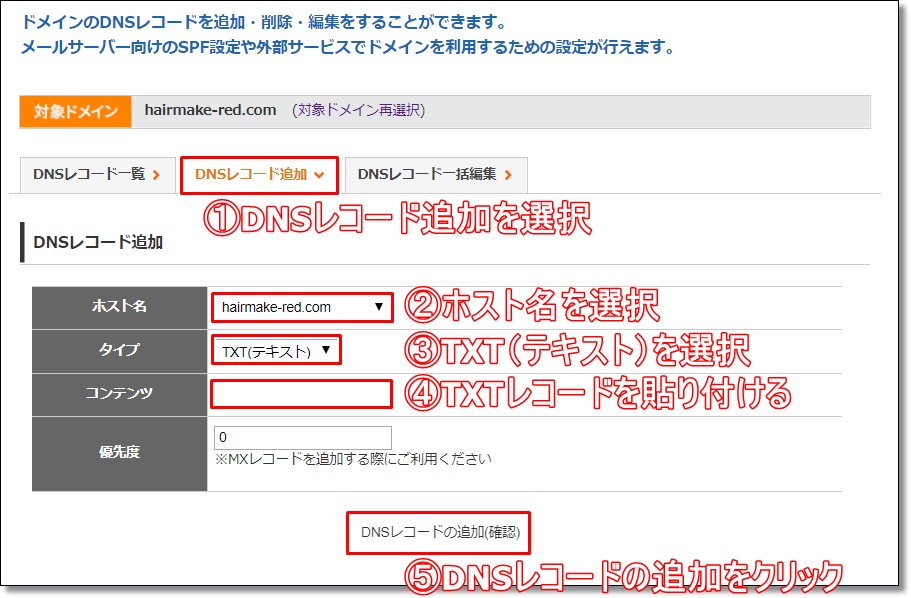
①DNSレコードを追加を選択
②設定するホスト名(ドメイン名)を選択
③TXT(テキスト)を選択する
④先ほどコピーしたTXTレコードを貼り付ける
⑤DNSレコードの追加をクリック
6.確定をクリック
内容を確認して、確定をクリックします。
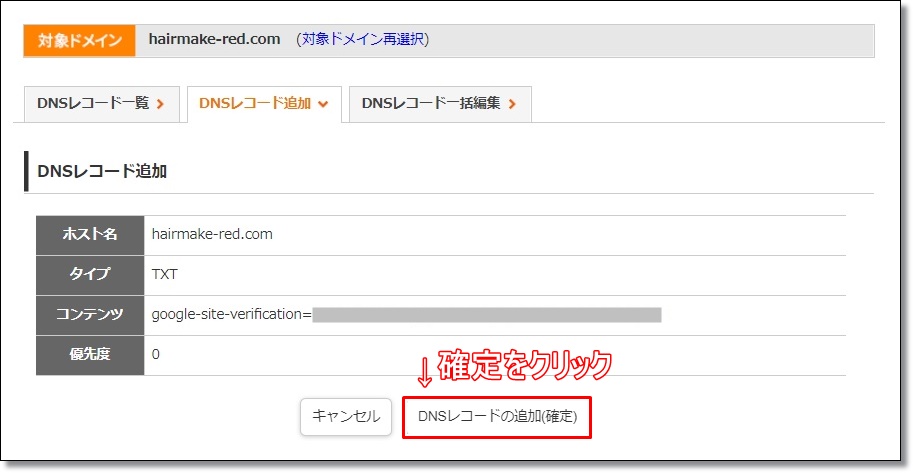
7.設定が完了しているか確認
TXTレコードをコピーした画面に戻り、「確認」をクリックします。
※DNSレコード設定には半日ほど時間がかかります。
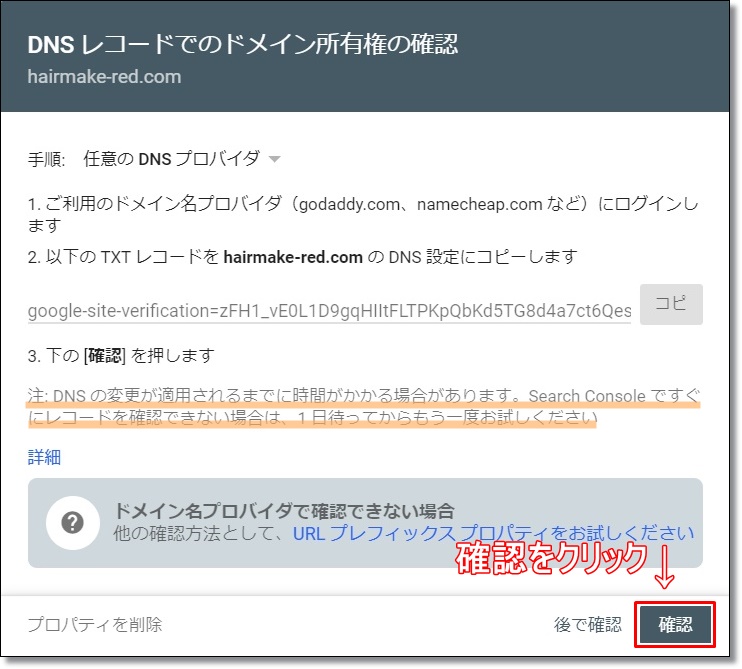
設定が完了していると、「所有権を確認しました」という画面が表示されます。
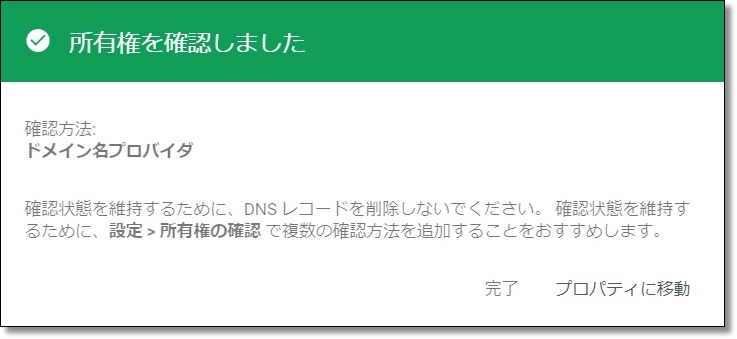
これで、サーチコンソールの設定は完了になります。
「ドメイン」と「URLプレフィックス」の違いは?

新しいGoogleサーチコンソールでは、登録方法に「ドメイン」が追加され、「URLプレフィックス」の2つから選ぶことが出来るようになっています。
この2つの違いを簡単に説明すると、
「ドメイン」⇒ドメインレベルのすべてのURLを登録
「URLプレフィックス」⇒特定のURLのみを登録
このようになります。
※「URLプレフィックス」が従来の登録方法になります。
「ドメイン」と「URLプレフィックス」の違いは?
では、「ドメイン」で登録するとどうなるのかについて説明していきます。
本サイトのドメインは「isaostyle.com」ですが、
上記のどのURLでアクセスをしても、同じページにアクセスされます。
しかし、各URLそれぞれ「別のURL」として認識され、それぞれ別でデータが収集されます。
その為、「URLプレフィックス」で登録をする時には、それぞれのURLを登録する必要があります。
その面倒を問題を解決してくれるのが、「ドメイン」での登録です。
「ドメイン」の登録では、「isaostyle.com」このドメインレベルのURLすべてをまとめて登録をしてくれる、便利な登録方法と言えますね。
2020最新!googleサーチコンソールの使い方
本記事では、サイト運営初心者(投稿記事100記事以下)向けに、Googleサーチコンソールの主な使い方について解説していきます。
初心者の方がマスターしたい、Googleサーチコンソールの主な使い方が次の3つです。
・Fetch as Google
・URLの削除
・サイトマップ
では、それぞれ解説していきたいと思います。
Fetch as Google
サイト運営初期のころは、記事を投稿してもすぐにはインデックスしてくれません。
その為、「Fetch as Google」を使って即インデックスさせます。
※インデックス:投稿した記事が検索結果に反映されること
①検索窓にURLを入力
Googleサーチコンソールを開いて、上部にある検索窓に、インデックスさせたいURLを入力して[Enter]をクリックします。
※「https://~/」まで
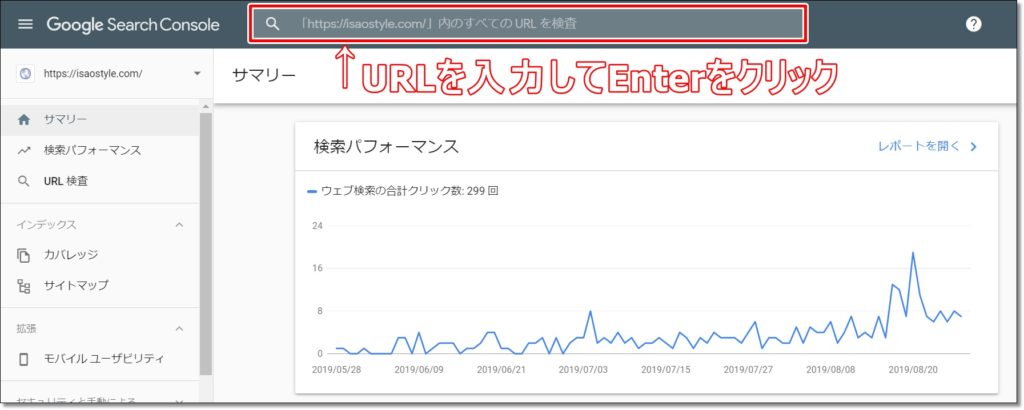
②インデックス登録をリクエスト
データの取得が完了したら、「インデックス登録のリクエスト」をクリックします。
※キャプチャーを撮る前にインデックスされてしまいました…。
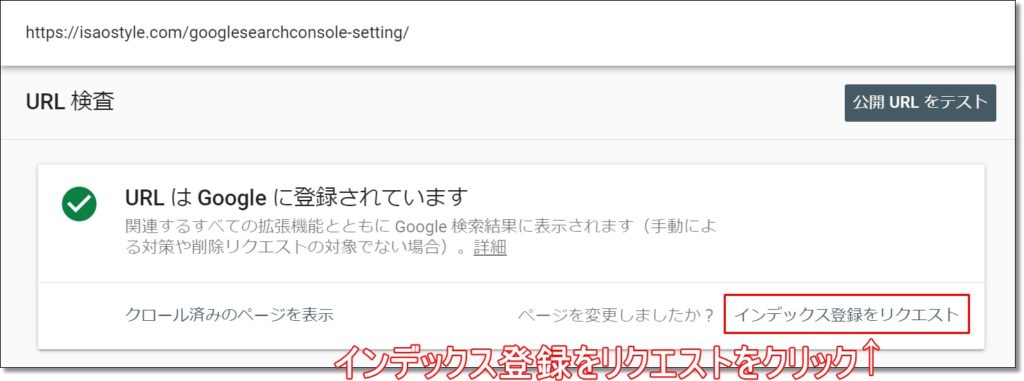
データの取得が完了すると、インデックス(登録)されているかどうかの結果が表示されます。
この時に「登録されていません」と表示される場合、インデックスがされていない状態ということになります。
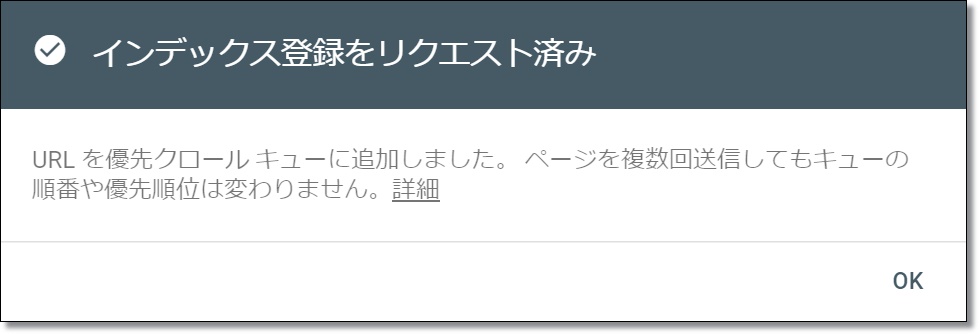
テストが完了(1~2分)すると、数分から数十分後にインデックスされます。(インデックススピードは、その時によってまちまちです)
③インデックスされたかどうかの確認方法
無事にインデックスされたかどうかは、インデックスしたい記事のURLの頭に「site:」をつけて検索すると調べることが出来ます。
【例】site:https://isaostyle.com/googlesearchconsole-setting/
検索結果に、投稿した記事が表示されれば、インデックスが完了しています。
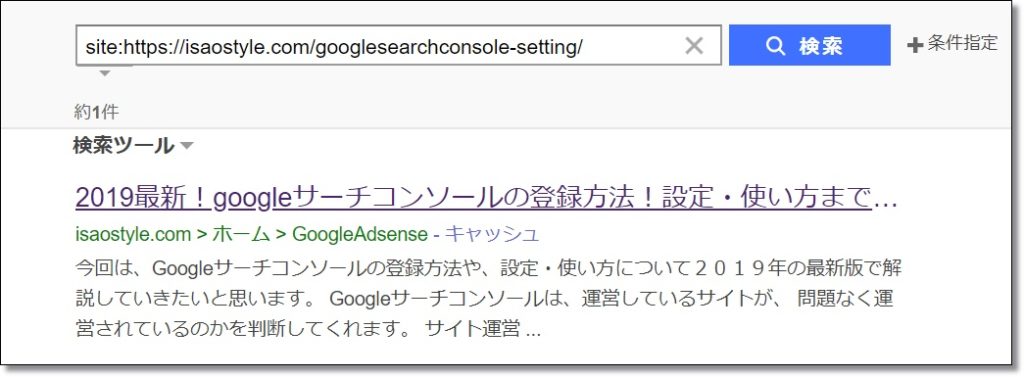
URLの削除
一度投稿した記事は、URLを削除することをオススメしています。
※残された404ページが、コンテンツの価値が低いページとして、Googleから低評価を受ける可能性があります。
①旧バージョンに戻す
URLの削除は旧バージョンの機能の為、メニューの一番下にある「以前のバージョンに戻す」をクリックします。
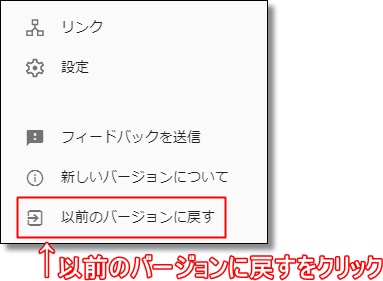
②「URLの削除」をクリック
ダッシュボードの中から、「Googleインデックス」を選択し、「URLの削除」をクリックします。
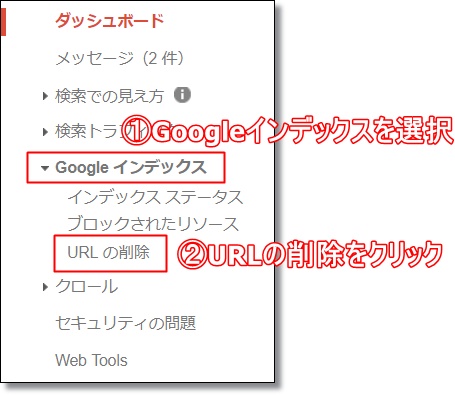
②削除したいURLを入力
「一時的に非表示にする」をクリック。
削除したいURLを入力して、「続行」をクリックします。
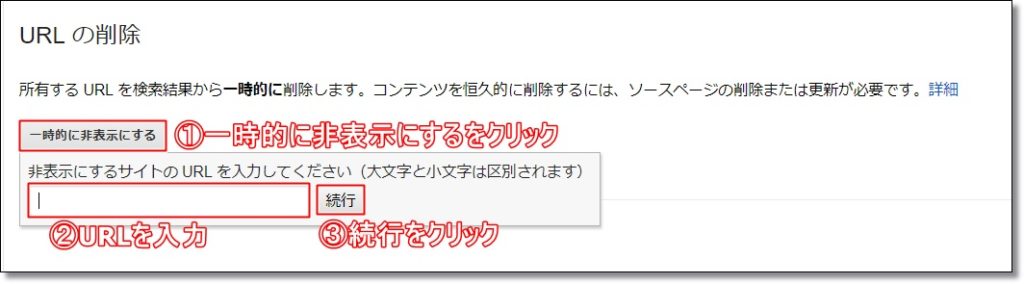
数日後に、URLが削除され、検索結果から除外されるようになります。
サイトマップ
Googleサーチコンソールの、サイトマップの登録方法については、こちらで詳しく解説しています。
【参考記事】
※準備中
まとめ
今回は、Googeサーチコンソールの登録方法や、ドメイン設定・使い方について2020年の最新版を解説させていただきました。
サイトが正常に運営されているかを自動で診断してくれ、記事を即インデックスしてくれる心強いツールです。
慣れてきたら、使い方や、Googleサーチコンソールの見方はマスターしておきましょう。
それでは最後までこの記事を読んでいただきましてありがとうございました。








コメント