今回は、FTPソフト『FileZilla(ファイルジラ)』のインストール方法と、設定方法について解説していきたいと思います。
FTPソフトは、サーバーにファイルをアップロードまたは、ダウンロードをする際に使う転送用のソフトです。
WordPressでブログ運営していく上で必須になりますので、設定を済まして使える状態にしておきましょう。
FTPソフトとは?

はじめに、「FTPソフト」とはどのような物なのかについて、少しだけ説明させていただきます。
FTPソフトでは、
・サーバーにファイルをアップロード
・サーバーからファイルをダウンロード
を、することができます。
つまり、ブログを運営しているWordPressに直接ファイルを届けたり、Wordpressのファイルを受け取りに行ったり出来るソフトです。
WordPressのデザインや、ファイルの不都合を修理する際に使用することが多いですね。
FileZilla(ファイルジラ)のインストール方法
では、FileZilla(ファイルジラ)のインストール方法について解説していきたいと思います。
(本サイトでは、Windows版のインストール方法について解説していきます。)
分かりやすいように、画像付きで解説していきます。
1.FileZilla(ファイルジラ)インストール画面にアクセス
使用しているパソコンによって、インストールするソフトが変わります。
ご使用になっているパソコンに合わせて、下記からインストール画面に移動してください。
※インストールは無料です!
2.FileZillaをダウンロードする
右上にある緑枠の[ダウンロード]をクリックします。
※ダウンロードをクリック後、広告が表示されることがあります。誤魔化されないようにお気を付けください。
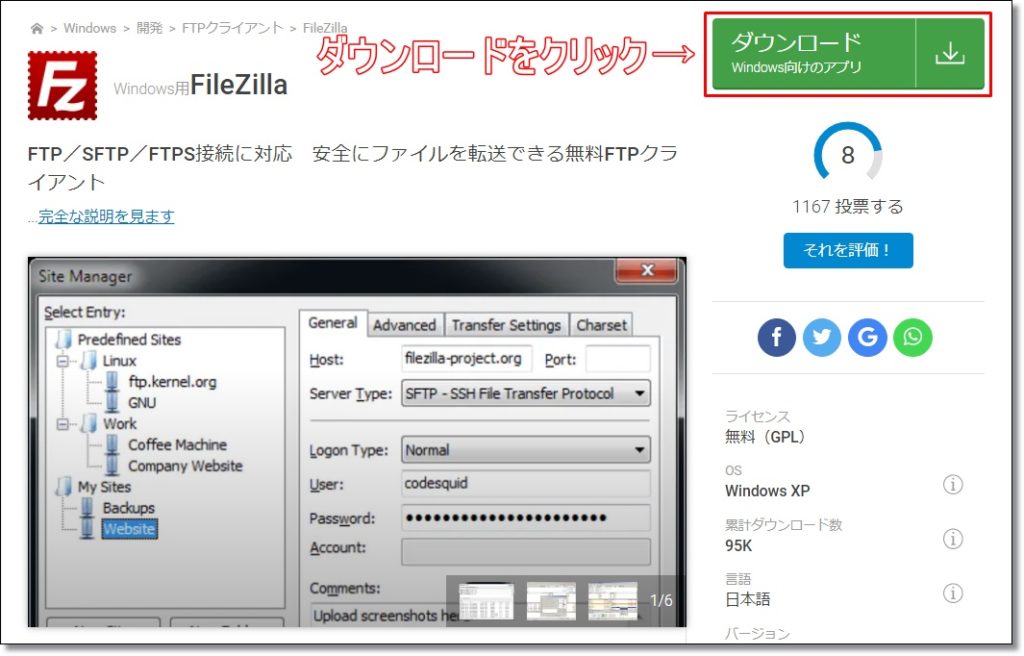
3.「ダウンロード」をクリック
再度、[ダウンロード]をクリックします。
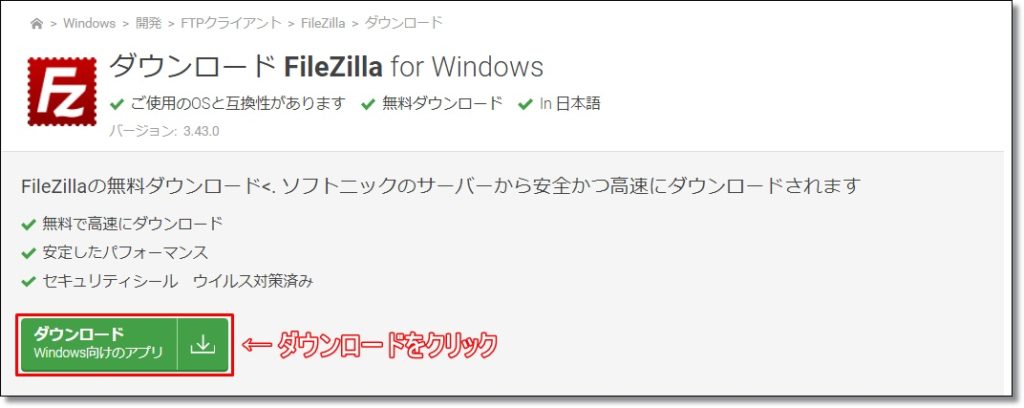
4.ダウンロードしたファイルをクリック
ダウンロードが完了すると、左下にファイルが表示されますので、ファイルをクリックします。
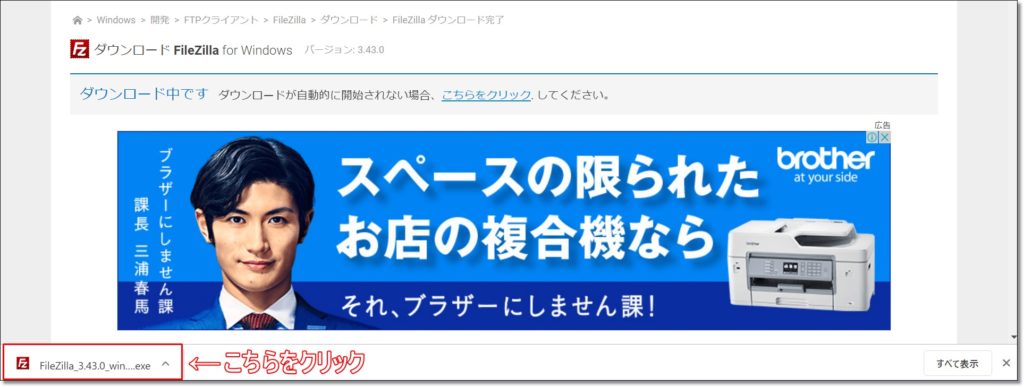
ユーザーアカウント制御「このアプリがデバイスに変更を加えることを許可しますか?」と表示された場合、「はい」をクリックしてください。
5.「I Agree」(同意する)をクリックする
「I Agree」(同意する)をクリックします。
(FileZillaのインストールに同意する)
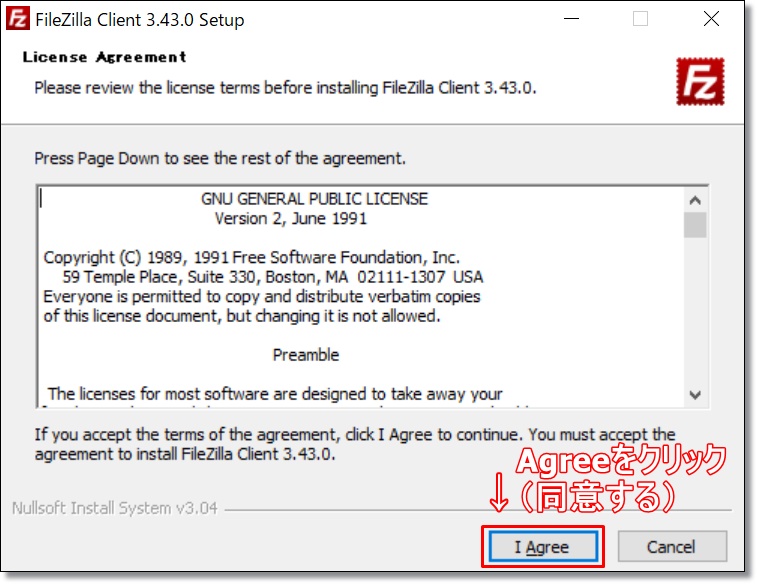
6.「Next」をクリック
設定はデフォルトのまま、「Next」をクリックします。
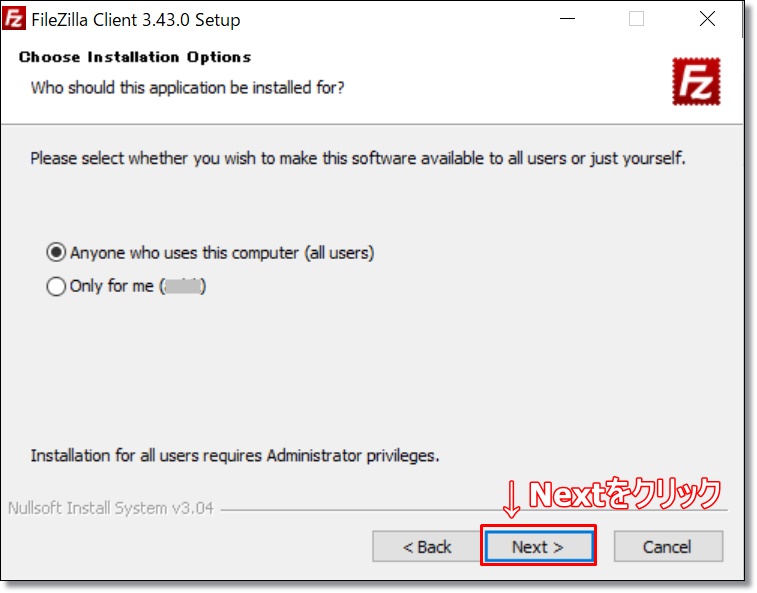
7.「Desktop Icon」にチェックを入れる
①「Desktop Icon」にチェックを入れます。
※チェックを入れると、ショートカットアイコンがデスクトップに作成されます。
②「Next」をクリックします。
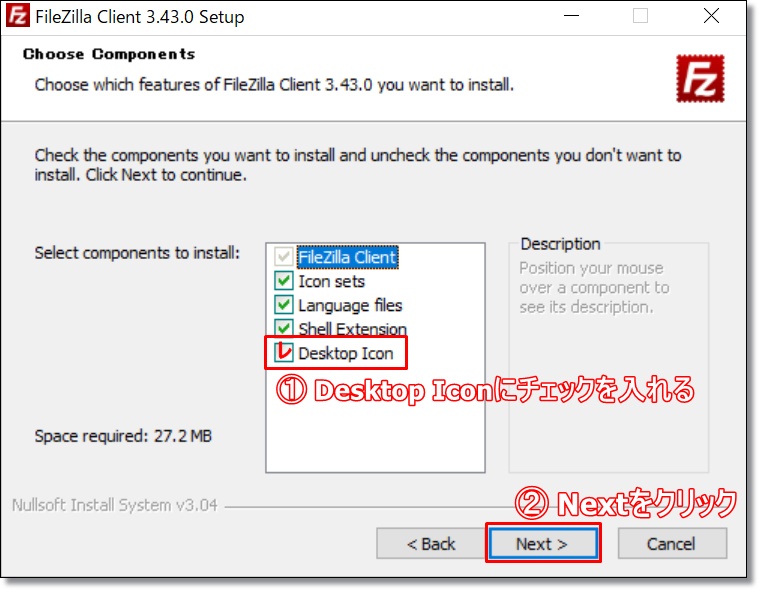
8.「Next」をクリック
ファイルの保存先を選択して、「Next」をクリックします。
※基本的にはデフォルトのままで大丈夫です!
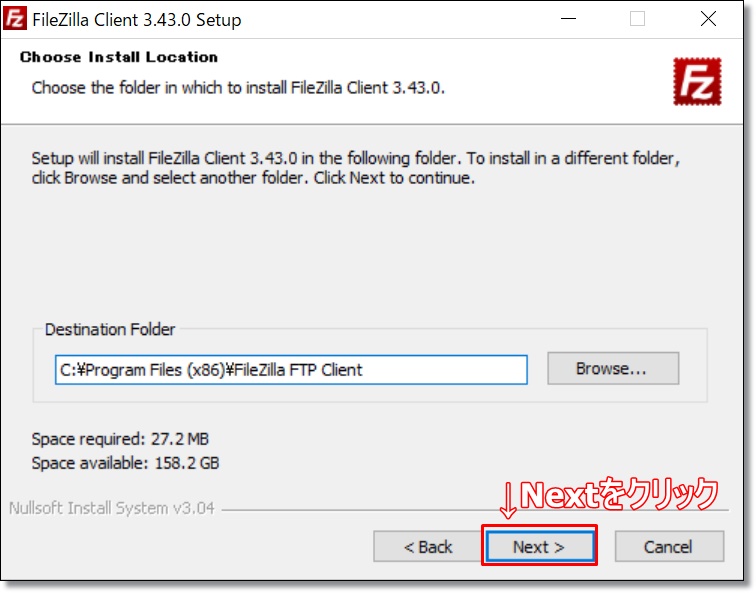
9.「Install」をクリック
設定はそのまま、「Install」をクリックします。
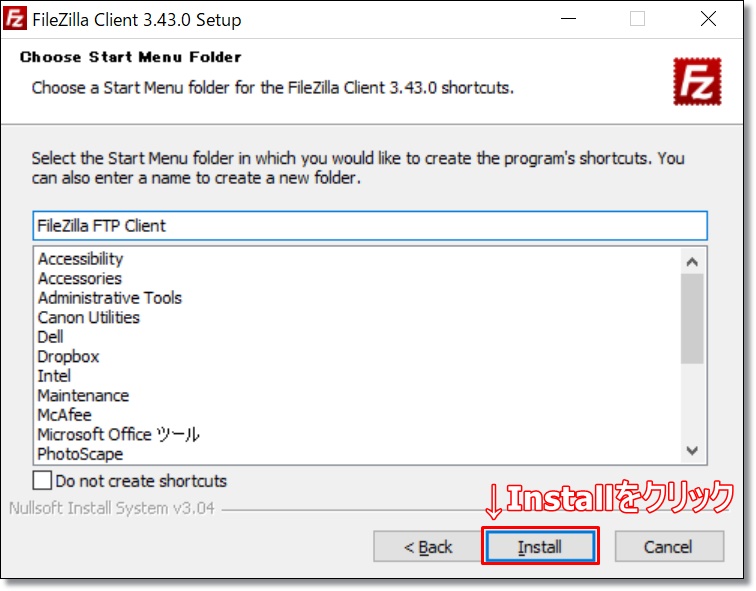
10.「Finish」をクリック
「Finish」をクリックして、FileZillaのインストールが完了です。
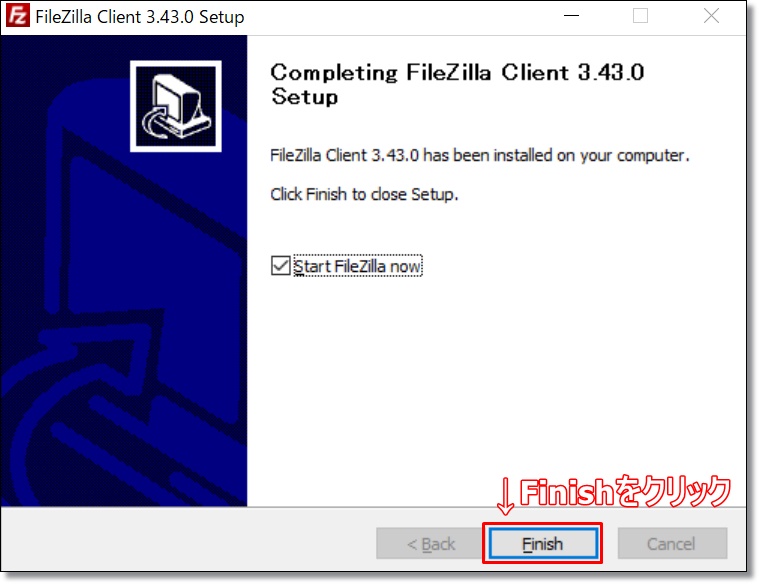
インストールが完了すると自動でFileZillaが開きますが、引き続き設定を行っていきますのでそのままにしておきましょう。
FilZilla(ファイルジラ)の設定方法
次に、FileZillaの設定方法を解説していきます。
すぐ終わりますので、インストールした流れで初期設定も終えておきましょう。
※契約したサーバーの「FTPアカウント設定」が済んでいない場合は、こちらの記事を参考に設定をしましょう。
1.新しいサイトを作成
「新しいサイト」をクリックして、任意のサーバー名を入力します。(分かりやすいものでOK)
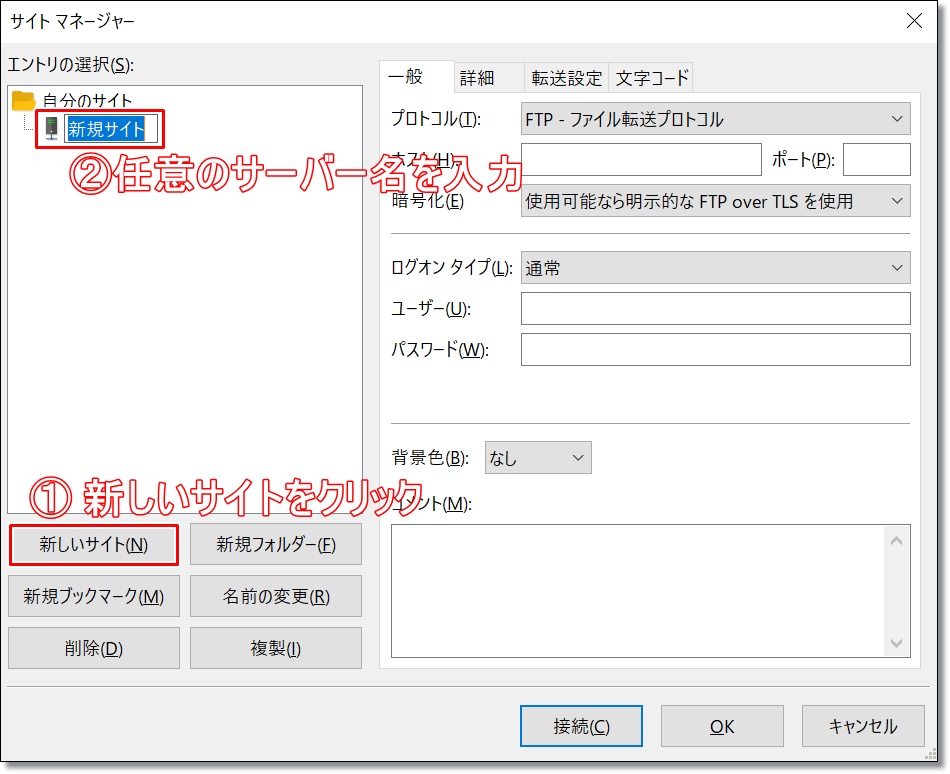
2.ホスト名、ユーザー名、パスワードを入力
ホスト、暗号化、ユーザー、パスワードを入力して、「接続」をクリックします。
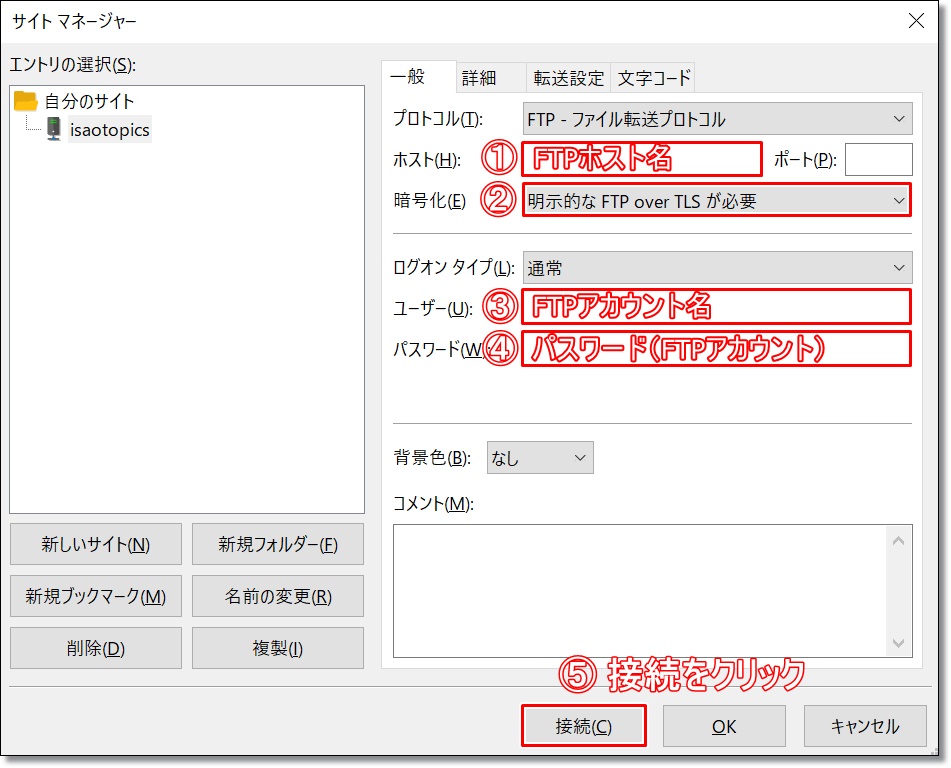
①ホスト:FTPホスト名(サーバーID.wp-x.jp)
②暗号化:「明示的なFTPoverTLSが必要」を選択
②ユーザー:FTPアカウント名(任意の分かりやすいものでもOK)
③パスワード:設定したパスワード
必要な各項目の情報は、wpXクラウドサーバーの管理画面から
「Wordpress設定」⇒「FTP設定」の「設定」⇒「FTPアカウント設定」で確認できます。
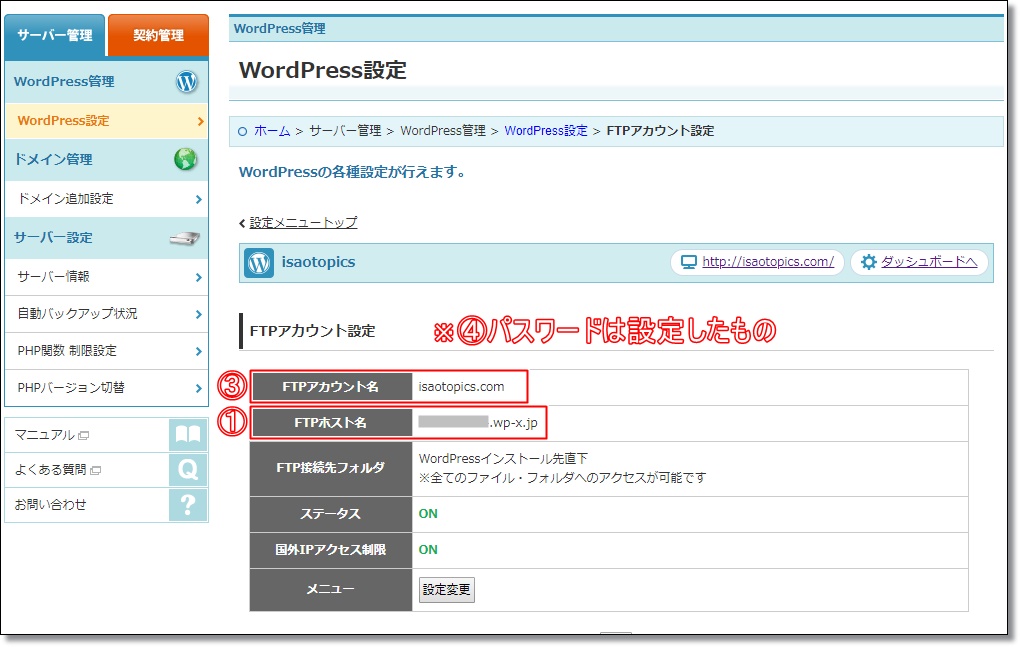
3.完了
接続が成功すると、次の画面が表示されます。
左側が自分のパソコンの画面で、右側がサーバー(接続したサイト内)の画面になります。
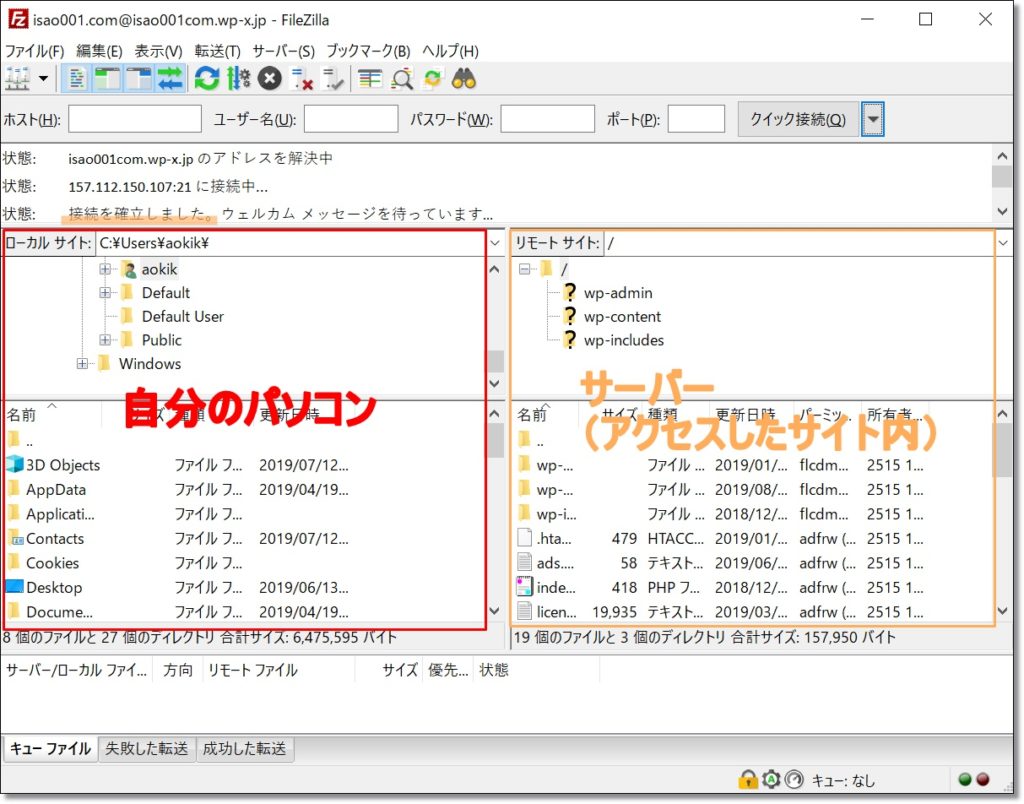
これで、FileZillaの初期設定が完了です。
使用する時は、[ファイル]⇒[サイトマネージャー]⇒[作成したサーバー]をクリックすれば接続されます。
まとめ
今回は、FTPソフト『FileZilla(ファイルジラ)』のインストール方法と、設定方法について解説させていただきました。
始めてWordpressでブログを開設して人には馴染みのない操作や画面で、とても難しく感じたかもしれませんね。
ですが、少しずつ慣れていきますので大丈夫ですよ!
それでは最後までこの記事を読んでいただきましてありがとうございました。








コメント