今回は、無料で使える画像編集ソフト「PhotoScape」(フォトスケープ)の使い方について解説をしていきます。
画像編集をする際に、PhotoScape(フォトスケープ)をよく利用しています。
このPhotoScapeのメリットはなんて言っても無料で利用できることと、無料なのに基本的な機能がすべて備わっていることですね。
なお、実際にダウンロードしてみたものの
「使い方が分からない!」
「使いたい機能がどこにあるのか分からない!」
といった人も多いよう…。
便利とは言いつつも、初めて使うソフトは慣れなくてストレスが募りますよね…。
そこで今回は、PhotoScape(フォトスケープ)の基本的な使い方を解説するとともに、ぜひ使いたい便利な機能について紹介していきたいと思います。
【PhotoScape】フォトスケープの基本的な機能!
PhotoScape(フォトスケープ)では、
・切り抜く(トリミング)
・文字や矢印などの図形を入れる
・フレーム(枠)を入れる
・リサイズ加工する
・モザイクをかける
などの機能が完全無料で行うことが出来ます。
ブログを書いていく上で必要な要素は全てPhotoScapeで済むと言っても過言ではありません。
無料で使用できますので、どんどん活用していきましょう。
ちなみに、本サイト(オウンライフ)でも画像編集がPhotoScapeを利用しています。
【PhotoScape】フォトスケープの基本的な使い方を解説!
それでは、PhotoScape(フォトスケープ)の基本的な使い方について解説していきたいと思います。
※インストール方法については、この記事の最後に記載してあります。
PhotoScapeのインストール方法はこちら。
PhotoScapeの基本的な使い方
PhotoScapeでは主に「画像編集」を利用すると思いますので、今回は「画像編集」の基本的な使い方について解説していきます。
1、PhotoScapeを起動します。
PhotoScapeのインストールが済んでいれば以下のようなアイコンがデスクトップ上にあるので、そちらをダブルクリックしましょう。
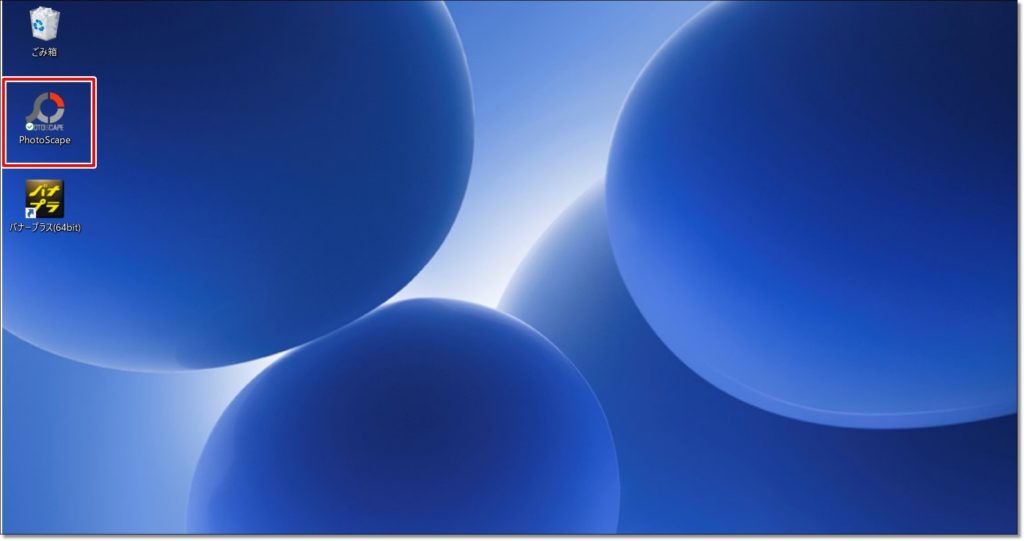
2、メニューの一番上にある「画像編集」をクリック。
PhotoScapeを起動すると次のような画面が表示されますので、「画像編集」をクリックして起動しましょう。
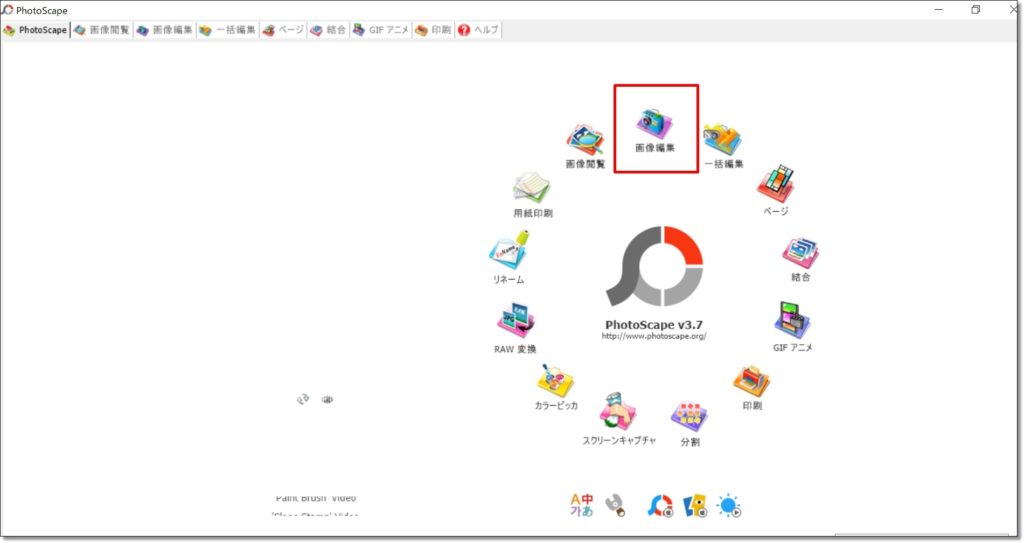
3、「画像編集」を起動すると次のような画面が開きます。
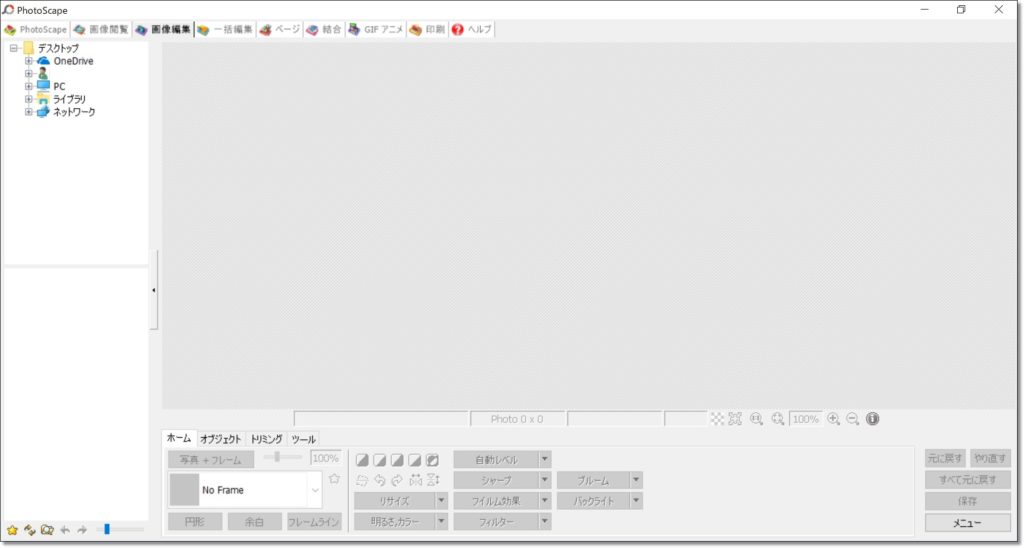
4、編集する画像を選択する。
左上に表示されている項目から、編集したい画像を保存してあるフォルダを選択します。
選択したフォルダ内にある画像はその下側に表示されます。
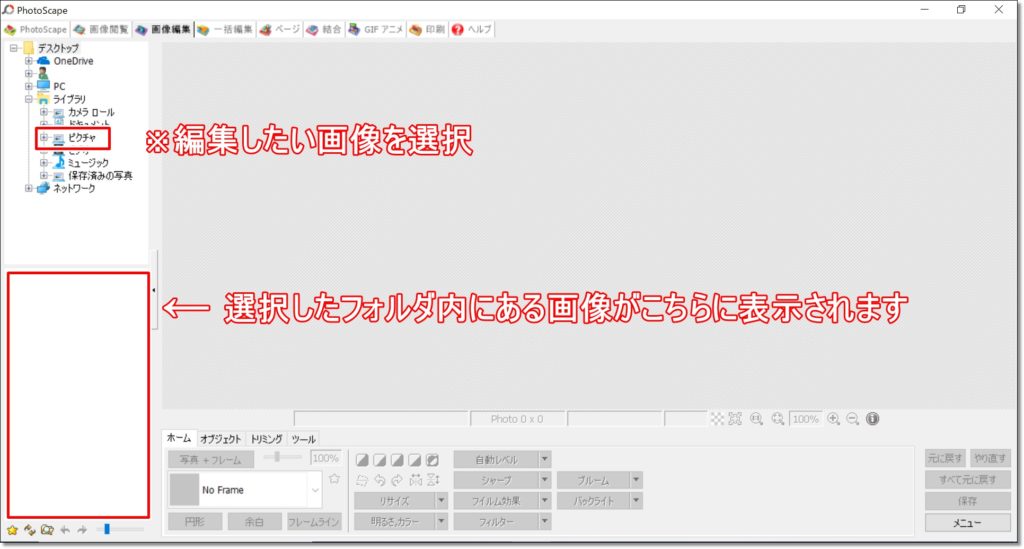
5、編集したい画像を編集画面に移動させる。
編集をしたい画像をダブルクリックまたはドロップアンドドラッグします。
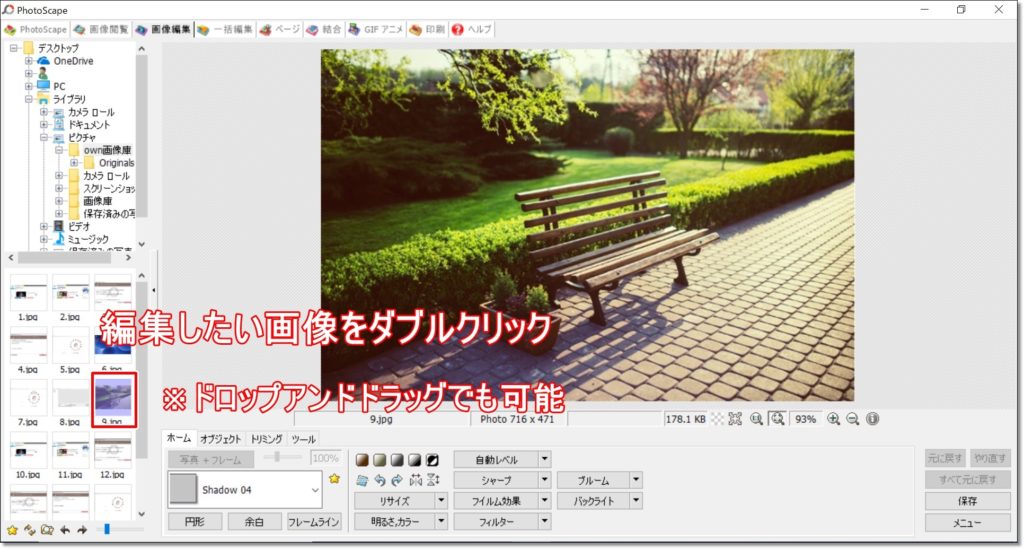
6、画像にテキスト(文字)を入力する。
メニューから「オブジェクト」を選択して、「テキスト(T)」をクリックすると、テキスト(文字)を入力する画面が表示されます。
テキストを入力すると、入力したテキストがそのまま画面上に表示されます。
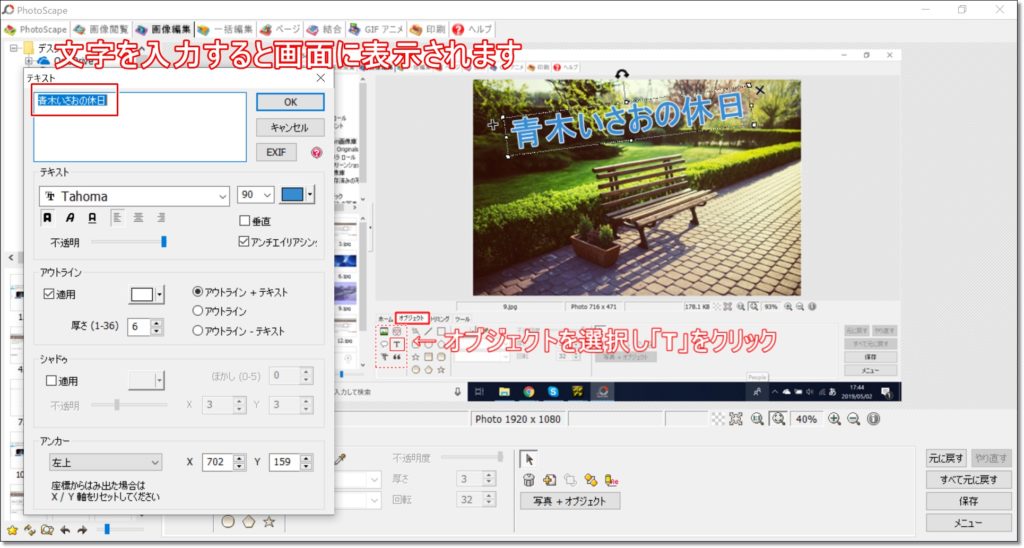
7、テキスト(文字)を装飾する
入力したテキストの色や大きさ、フォントなどは自由に選択することが可能になっています。
透明度や太文字、斜体、下線、アウトライン、シャドウなど十分に豊富なメニューが実装されています。
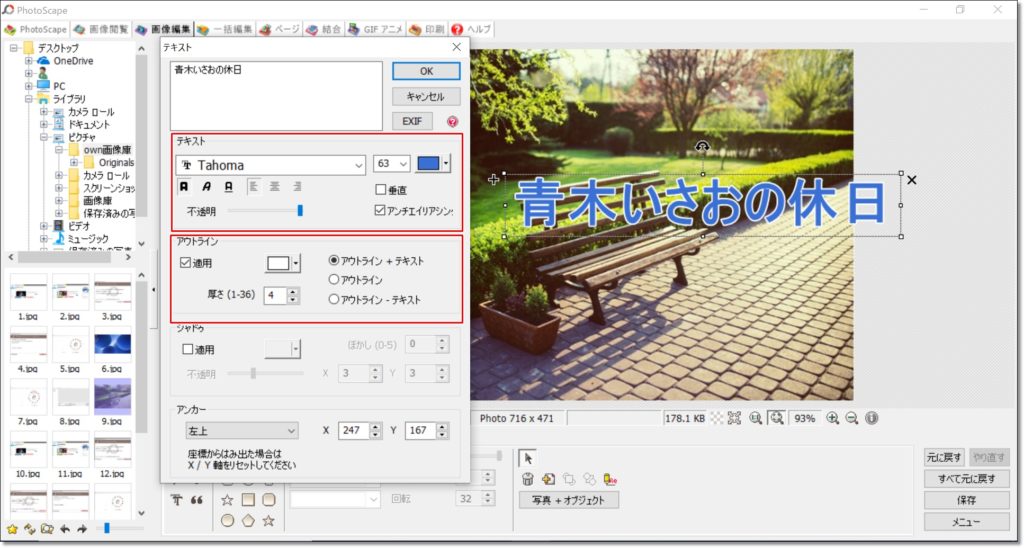
8、テキスト(文字)に背景をつけて見やすくする。
入力した文字が見にくい場合には、オブジェクトを利用することで見やすく加工することができます。
オブジェクトの長方形を作成し、作成したオブジェクトをダブルクリックすると「プロパティ」が表示され、透明度やオブジェクトの色などを変えることができます。
また、オブジェクトの上部に表示された矢印を操作することで角度も変えることも可能です。
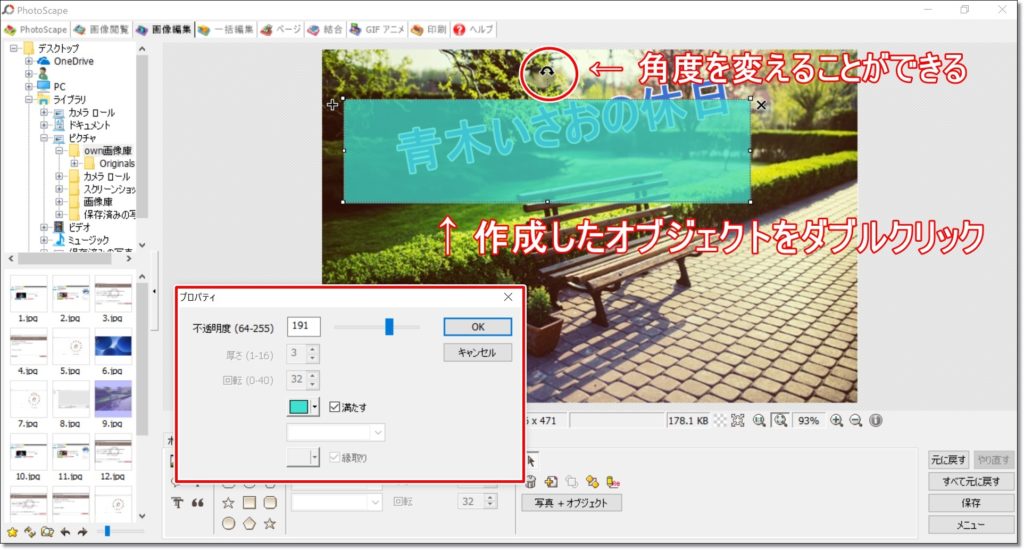
9、様々なオブジェクトが使用可能。
吹き出しなどのオブジェクトを利用することで、さまざまな表現をすることも可能です。
実際に作成してみました。

PhotoScapeではこのような画像が無料で作成することができます。
【PhotoScape】絶対に使いたい便利な機能を紹介!
PhotoScape(フォトスケープ)ではこの他にもさまざまな機能を使うことができます。
メニューは、
・ホーム
・オブジェクト
・トリミング
・ツール
の4つで、一つずつ簡単に説明していきたいと思います。
便利な機能「ホーム」
「ホーム」では、フレームの挿入、画面の反転・回転、サイズの変更、色合いの変更をすることができます。

種類豊富なメニューになっているので、実際に見てみることをおすすめします。
選択したフレームが表示されている画像にそのまま反映されるので、直感的に操作することが可能です。
※この記事で使用している画像には「Shadow 04」というフレームを利用しています。
便利な機能「オブジェクト」
「オブジェクト」では、画像・テキスト(文字)・アイコン・図形などの挿入をすることができます。

先ほどの画像編集で紹介したように、画像編集に必要な機能が豊富にそろっています。
便利な機能「トリミング」
「トリミング」では、画像のトリミングをすることができます。

パソコンの「PrtScr」(プリントスクリーン)機能を使うことで、さらに便利に利用することができます。
便利な機能「ツール」
「ツール」では、ぼかしやモザイク、色合いの変更などをすることができます。

画像全体をぼかしたり、不要な部分にモザイクをかけることが可能です。
その他にも、「元に戻す」ボタンで一つ前の状態に「すべて元に戻す」ボタンで初めの状態に戻すことが可能です。
【PhotoScape】インストール方法!
PhotoScape(フォトスケープ)のインストール方法について説明していきます。
※Windowsバージョンの説明になります。
まずPhotoScapeのダウンロードサイトにアクセスし、「最新バージョン」をクリックします。
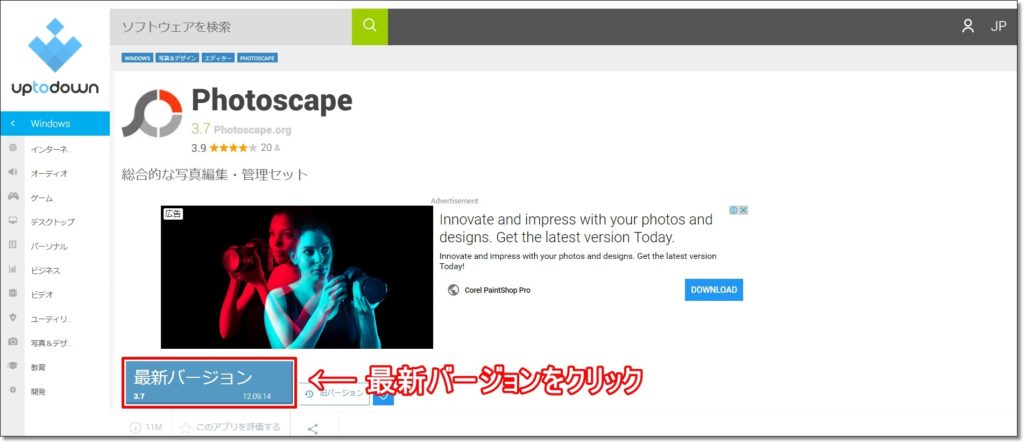
次に表示されたページの「ダウンロード」をクリックします。
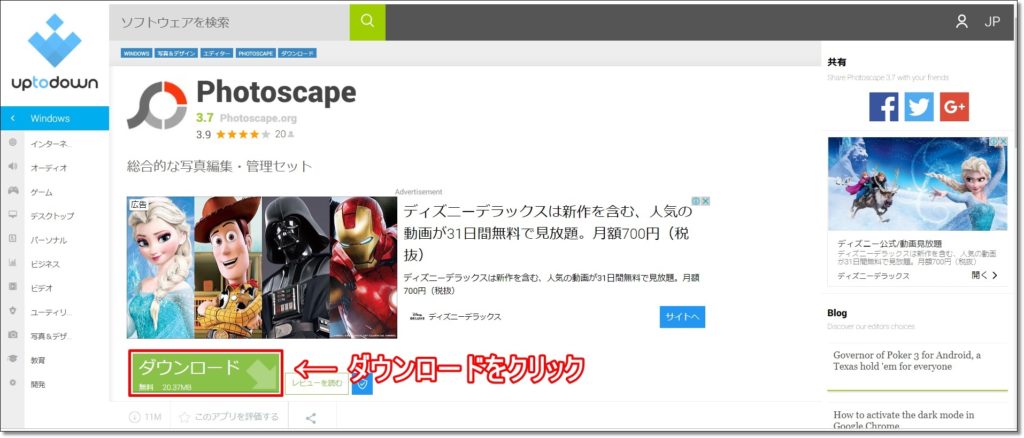
「ダウンロード」をクリックすると、PhotoScapeのexeファイルのダウンロードが開始されます。
※exeファイルのダウンロードが完了しましたら、ファイルを開きます。
exeファイルの解凍を実行すると、PhotoScapeのセットアップ画面が表示されますので、「インストール」をクリックします。
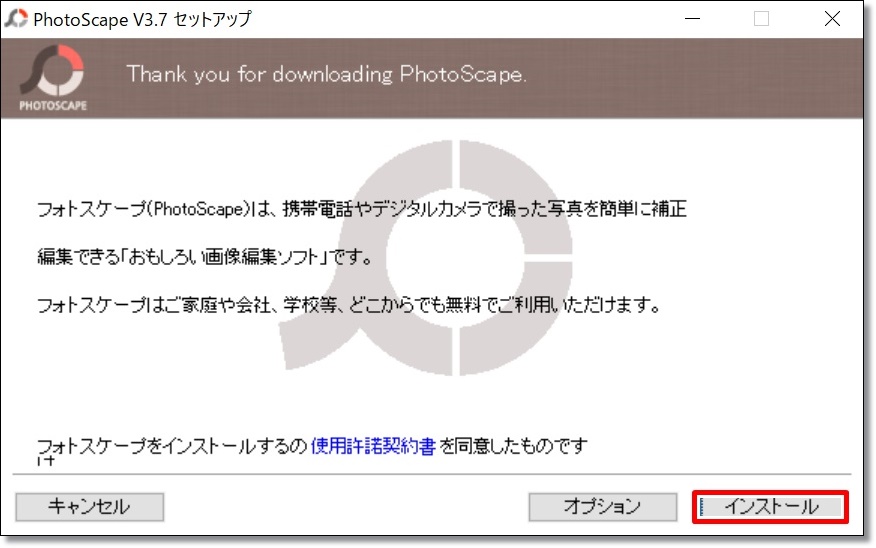
インストールをクリックするとPhotoScapeのインストールが開始され、インストールが完了したら「完了」をクリックします。
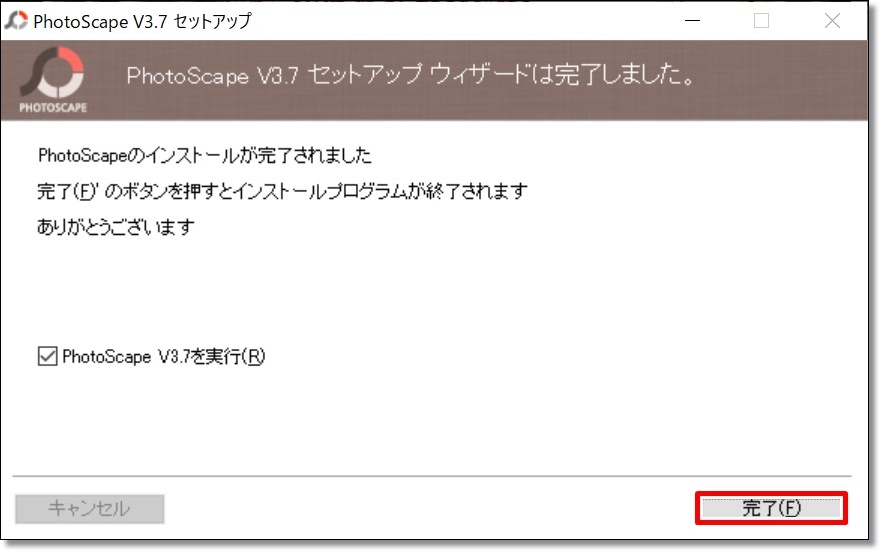
すると次のようにPhotoScapeが起動され、インストールは完了です。
インストール後はデスクトップにショートカットキーが作成されますので、そちらからPhotoScapeを起動することができます。
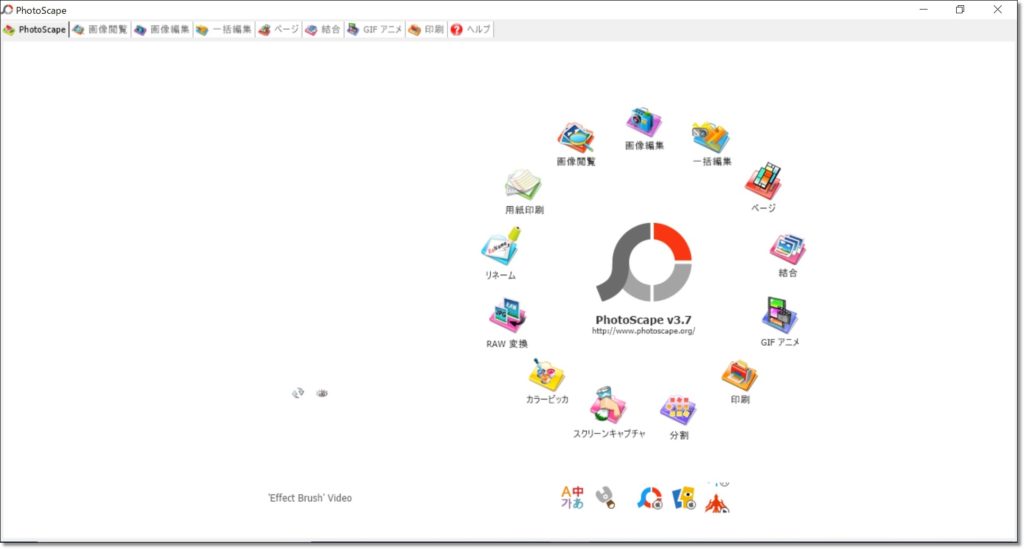
まとめ
今回は、PhotoScape(フォトスケープ)の基本的な使い方を解説するとともに、ぜひ使いたい便利な機能について紹介させていただきました。
ブログなどの記事作成では、PhotoScapeがあればほとんどの画像編集は可能です。
有料ソフトを購入する必要はありません。
PhotoScapeの使い方をマスターして活用していきましょう。








コメント