ブログで記事を書く時に大事な要素の一つでもあるアイキャッチ画像。
おしゃれなアイキャッチ画像を作成してオリジナリティを出したい!と思っている人も多いのではないでしょうか。
そこで、いざアイキャッチ画像を作成しようとしてみたものの、かえって安っぽくなってしまったり、時間がかかりすぎて毎回毎回こんなことしてられない!と挫折したことはありませんか?
でも実は、『Canva』を使うと、おしゃれなアイキャッチ画像がたった5分で作ることができるんです!
今回は、そんな『Canva』(キャンバ)の使い方を紹介していきたいと思います。
アイキャッチ画像は必須!

ブログを書く上で、アイキャッチ画像はとても大事な要素となります。
その理由は次の3つになります。
1、第一印象を良くすることができる
2、記事の内容が分かりやすくなる
3、SEO対策になる
1、第一印象を良くすることができる
ブログにアクセスした際に、最初に目に飛び込んでくるのがアイキャッチ画像です。(スマホの場合には、アイキャッチ画像のみが表示されます)
そのため、アイキャッチ画像一つで離脱率や直帰率が変わるといっても過言ではありません。
第一印象は見た目が9割と言われるように、ブログでもアイキャッチ画像がとても大事になります。
2、記事の内容が分かりやすくなる
記事内容に合ったアイキャッチ画像を挿入することで、一目でその記事が何の記事なのかを分かりやすく伝えることができます。
また、アイキャッチ画像は、ツイッターのタイムライン上にも表示されます。(ツイッターカードといわれるものです)
自身でツイッターを活用していなくても、書いた記事がいつの間にかツイッターで拡散されていた!なんてことも。
文字だけのタイトルよりも、画像で記事の内容が認識できるものにすることで、ユーザーの目を引くことができますよ。
3、SEO対策になる
第一印象を良くするだけでも、記事が評価されやすくなります。
それだけでなく、アイキャッチ画像を工夫することで、画像検索からの流入も促すことができるのでアクセスを集めやすくなるメリットもあります。
また、グーグルでは、アイキャッチ画像やテキストを認識しているとされていて、アイキャッチ画像にキーワードを入れるだけでもSEO対策になると考えられます。
Canvaは無料で使えるブログ必須の画像編集ツール!
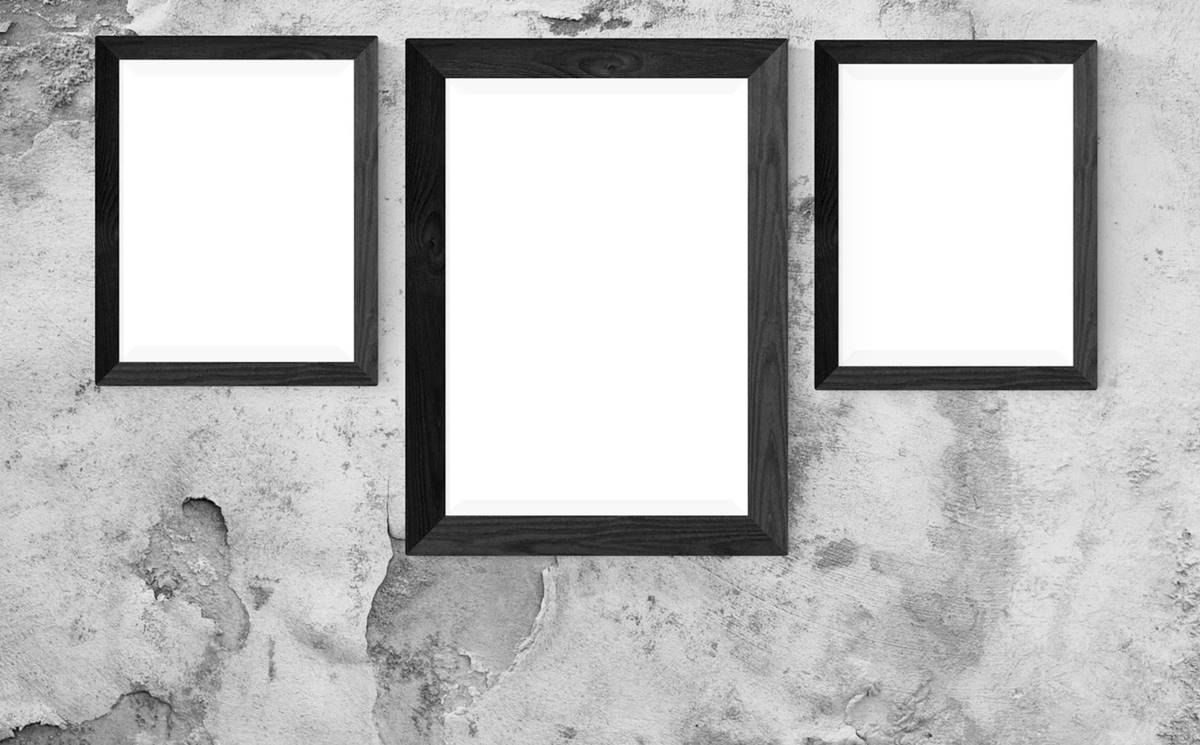
『Canva』(キャンバ)はブラウザ上で無料で使える画像編集ツールです。
インストール不要で、ブラウザ上で使用することができますので、パソコンがいつもと違っても同じように使用することができるのもメリットですね。(Googleアカウントで簡単にログインできます)
メールアドレスがあれば誰でも今すぐ使用することができますので、初心者にもオススメの画像編集ツールです。
Canvaで何ができるの?
『Canva』では、
・オンライン上で画像・テキスト編集や保存ができる
・65,000以上のテンプレートが使える(有料テンプレは課金)
・100万点以上の写真・アイコン・イラスト等が使える
・ブログ・SNS・ロゴなど幅広いデザインの作成
これらの機能が無料で使用することができます。
何よりも、使用する画像をわざわざ他のフリー素材サイトから探してくる必要がないのが本当に便利です。これだけでも、かなりの時短になります。
またテキストの入力や図形の挿入もできるので、画像編集のスキルがなくても簡単におしゃれなアイキャッチ画像が作ることができますよ。
有料会員になると何が違うの?
『Canva』(キャンバ)では、月額約1,500円(12.95ドル)で利用できる有料会員が用意されています。(年契約にすると少し割引になります)
無料会員では、使用できるテンプレートやストレージのデータ保存容量に制限があります。
ですが、有料会員になることで、
1、課金せずに使用できるテンプレ数が30万点以上
2、データを無制限に保存できる
3、フォルダを無制限に作成できる
4、デザインサイズを変更できる
5、背景の透明化が可能に
6、オリジナルテンプレを保存しておくことができる
7、50人までのチームで共有して使えるように
8、オリジナルテンプレをチームで共有できる
9、オリジナルフォントを取り込んで使えるように
以上のサービスや機能が追加されます。
使用できるテンプレがかなり増えるのと、背景が透明化できるようになったり、オリジナルテンプレが保存できるようになるなど、金額に見合った内容になっています。
もし気になるようでしたら、30日間の無料体験が用意されていますので、一度試してみてるといいと思います。
Canvaでおしゃれなアイキャッチ画像の作り方

それでは、『Canva』(キャンバ)でおしゃれなアイキャッチ画像の作り方について説明していきたいと思います。
Canvaを無料会員登録する方法
まず、『Canva』を無料会員登録する方法を説明していきます。
1、Canvaの公式ホームページにアクセス
Canvaの公式ホームページにアクセスします。
公式ホームページにアクセスをしたら、「メールアドレスで登録」をクリックします。(FacebookやGoogleアカウントでも登録が可能です)
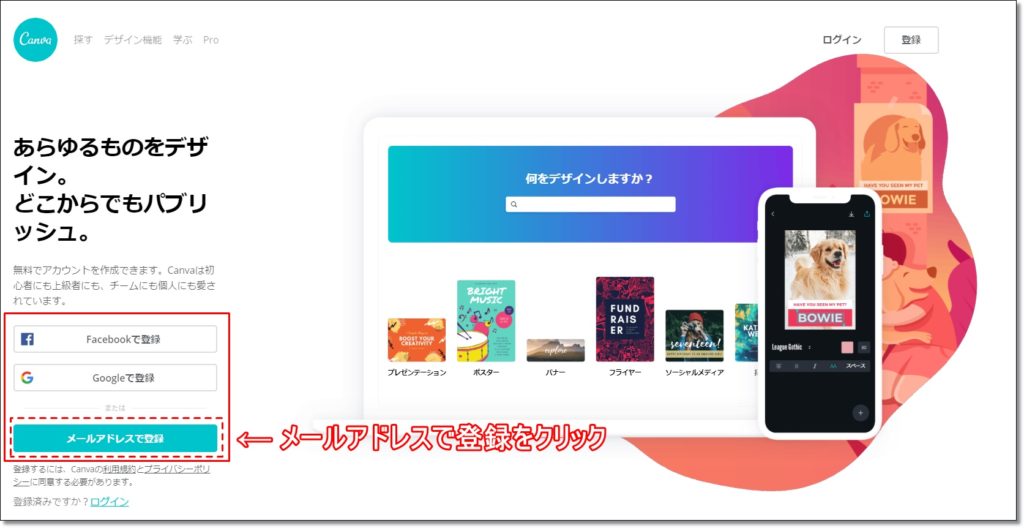
2、氏名、メールアドレス、パスワードを入力。
必要事項を入力し、「アカウントを作成する」をクリック。「私はロボットではありません」に忘れずチェックを入れましょう!
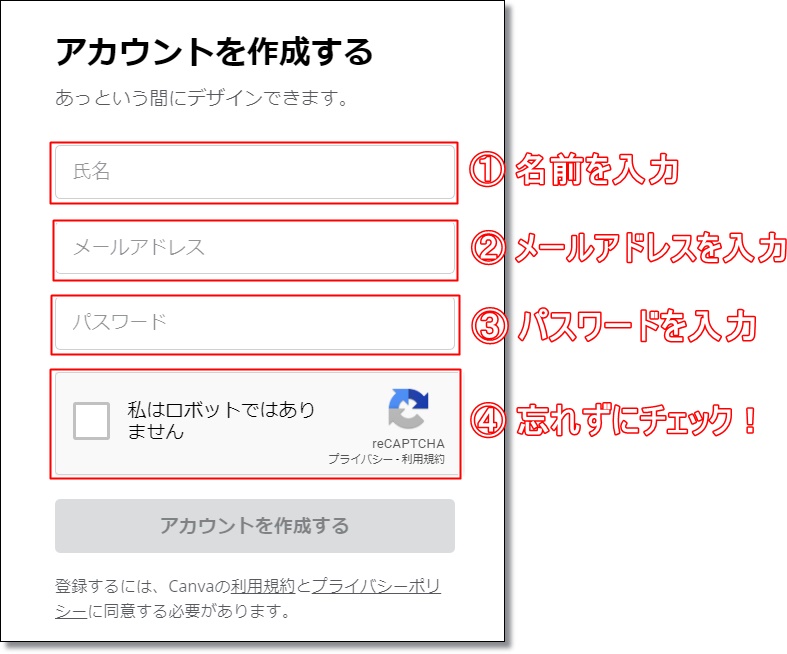
3、ご自身の利用目的を選択。
アカウントの作成が完了すると、さっそく次の画面が表示されます。
ここではご自身の利用目的に合ったものを選択しましょう。
「個人」か「小規模ビジネス」を選択しておけば間違いないでしょう。
選択した内容によって、おすすめのテンプレートが表示されるようになっています。
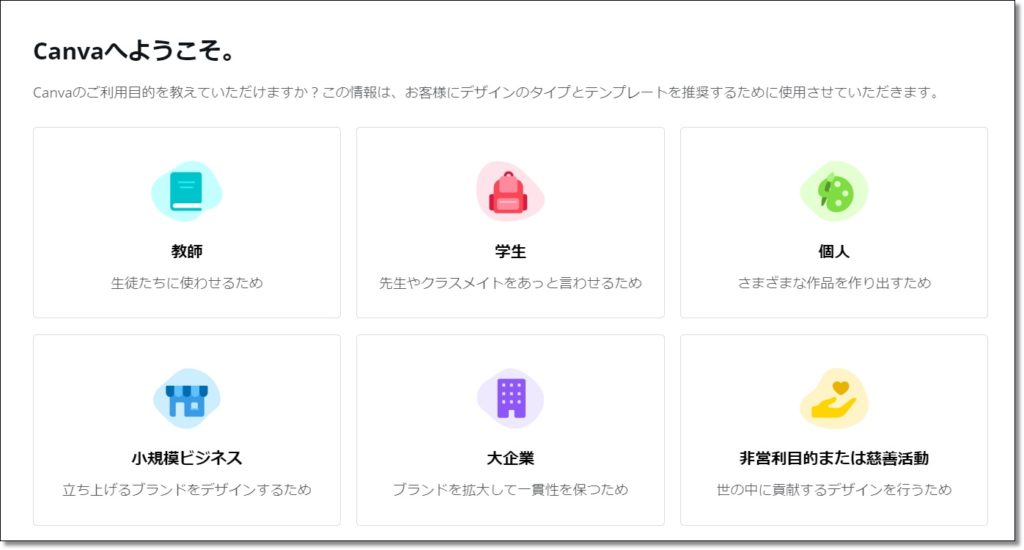
これで、『Canva』の登録は完了です。
アイキャッチ画像の作り方
アイキャッチ画像の作り方を説明していきたいと思います。
1、「デザインを作成」をクリック
「デザインを作成」をクリックします。
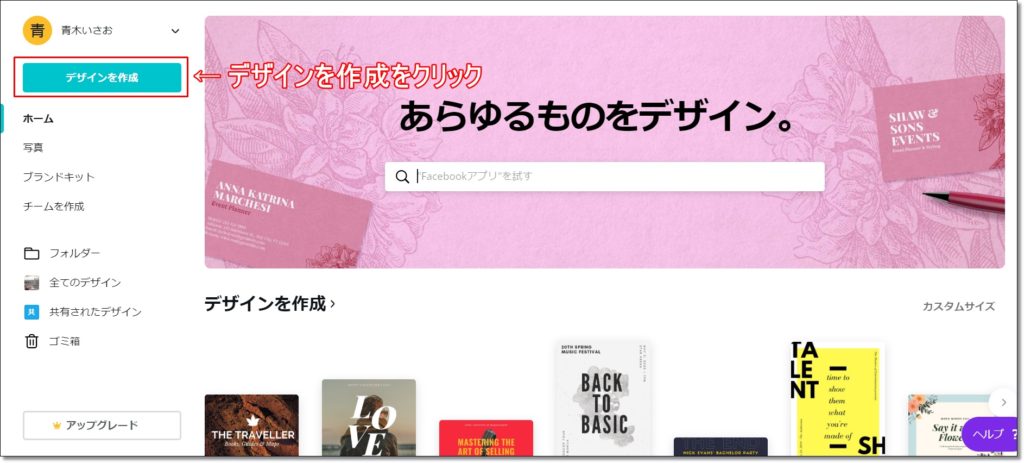
2、カスタムサイズを選択
「デザインを作成」をクリックすると、画面右上に「カスタムサイズ」を表示されるのでクリックします。
すると「幅」と「高さ」を入力する項目が出てきますので、「幅:680」「高さ:390」と入力して「新しいデザインを作成」をクリックします。
また、単位が「px」になっていることも確認ください。(デフォルトで「px」になっています)
※幅と高さは使用しているサイト、テンプレートに合わせてください(16:9のサイズ比がオススメです)
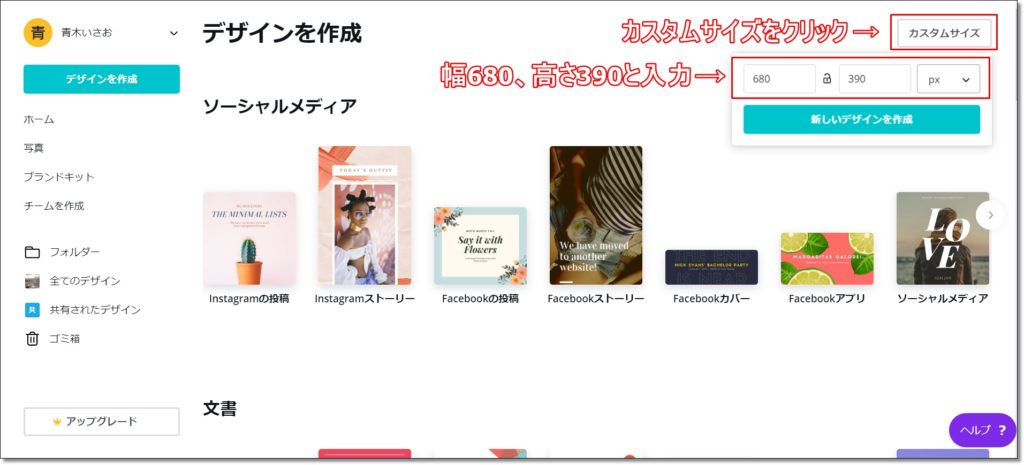
3、背景を選択
背景を選んでいきます。今回は「写真」から選びました。キーワードを入力することで好みの写真を絞り込むことができます。
テンプレや写真を選択する際には「無料」と表示されているものを選びましょう。「$プレミアム」と表示されているものは有料(課金)になります。(有料会員の場合には使用可能です)
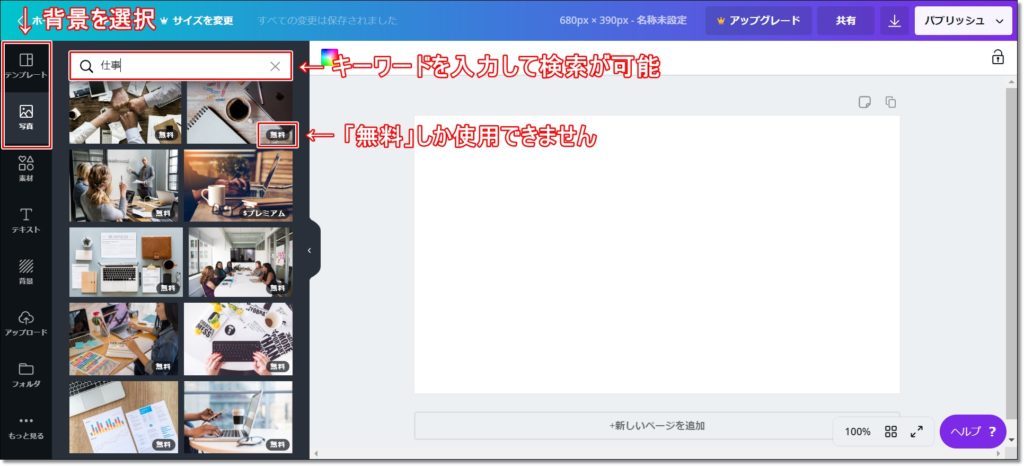
4、写真(テンプレ)を選択し、サイズを合わせる
写真(テンプレ)を選択すると、右画面に選択した写真が表示されるので、白枠いっぱいに表示されるようにサイズを調整します。
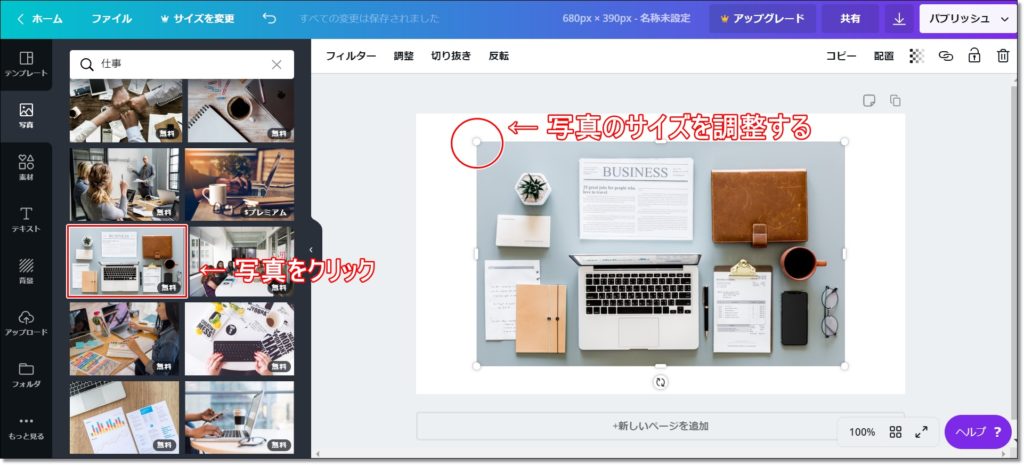
5、テキストを入力
メニューから「テキスト(T)」を選択して、「テキストボックスの追加」をクリックします。(テンプレートを使用することもできます)
「テキストボックスの追加」をクリックすると右画面にテキストボックスが表示されますので、テキストを入力します。
入力したテキストは上部のメニューから「フォント」や「文字サイズ」、「文字色」などを変更することができます。
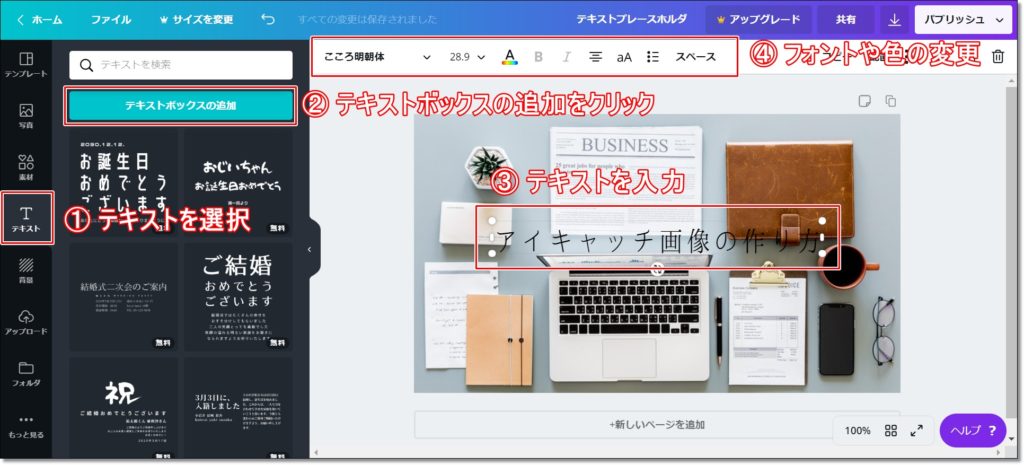
ただ、『Canva』では、縁取り文字を使用することができないので、このように文字があまり見やすくはありませんよね。

そこで、たった一つ工夫をしてあげることで、文字が見やすくなるだけでなく、グッとおしゃれ感をあげることができるんです。
6、文字に背景をつける
①「素材」を選択して、「図形」の「正方形」を選択します。
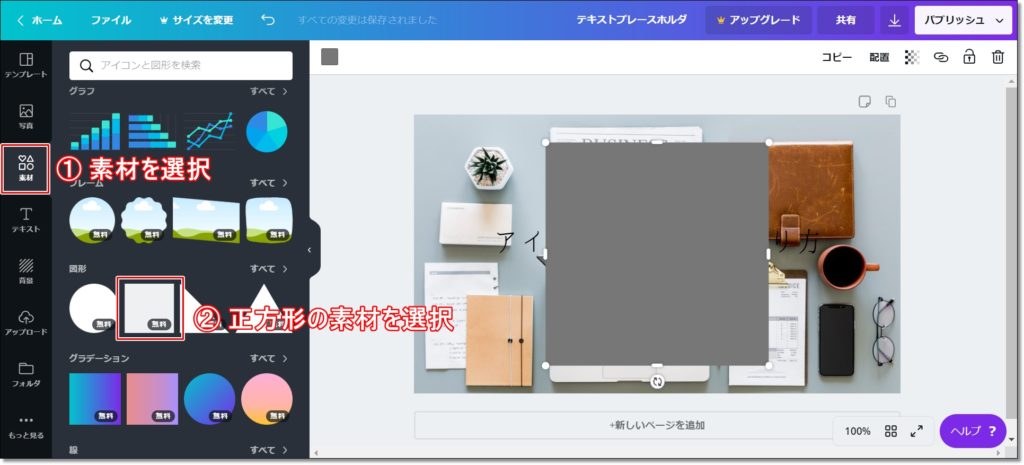
② 図形のサイズを調整して、図形の色を黒に変更します。次に画面右上のメニューから透明度を選択し、透明度を変更します。
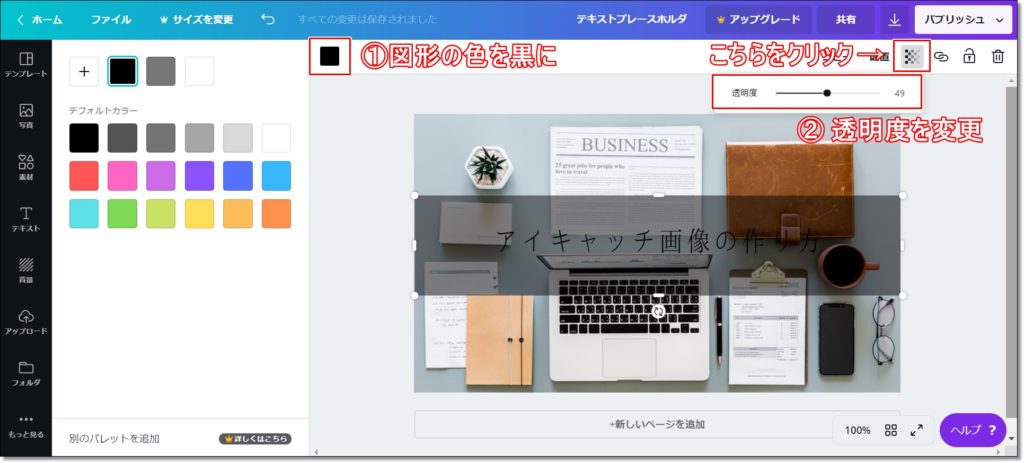
③ 文字色を調整して完成です。
7、作成した画像を保存する
画面右上の矢印をクリックして、「ダウンロード」をクリックするとパソコン上に保存されます。
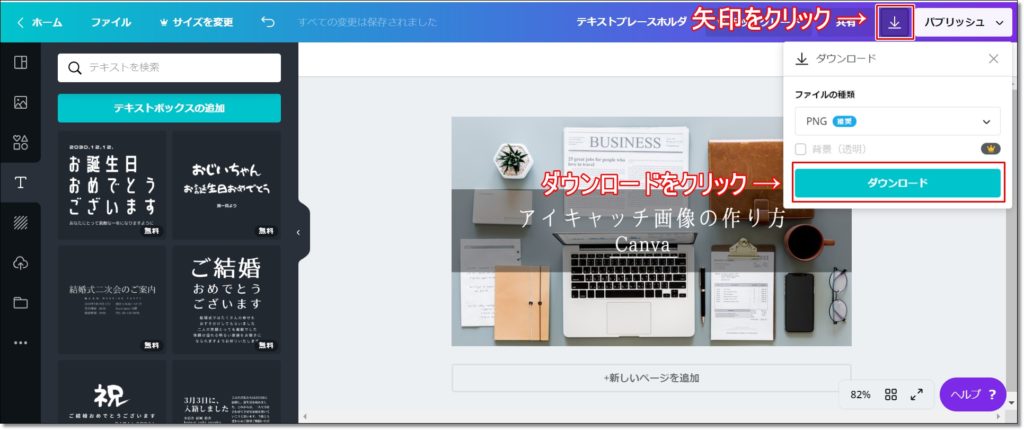
完成したアイキャッチ画像がこちらになります。

慣れれば5分もあれば作成できるようになりますよ!
Canvaの使い方まとめ
今回は、そんな『Canva』(キャンバ)の使い方を紹介させていただきました。
アイキャッチ画像はSEO対策にもなる大事なものでもありますし、サイトのデザイン性をあげることもできますのでぜひ挑戦してみたください。
それでは最後までこの記事を読んでいただきましてありがとうございました。







コメント